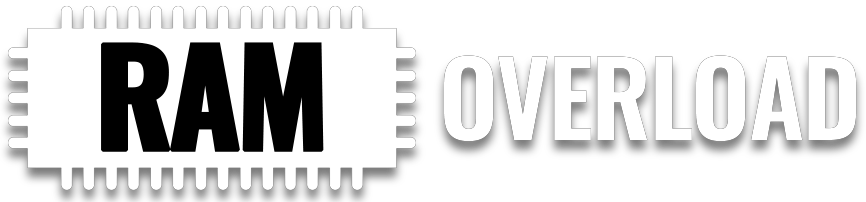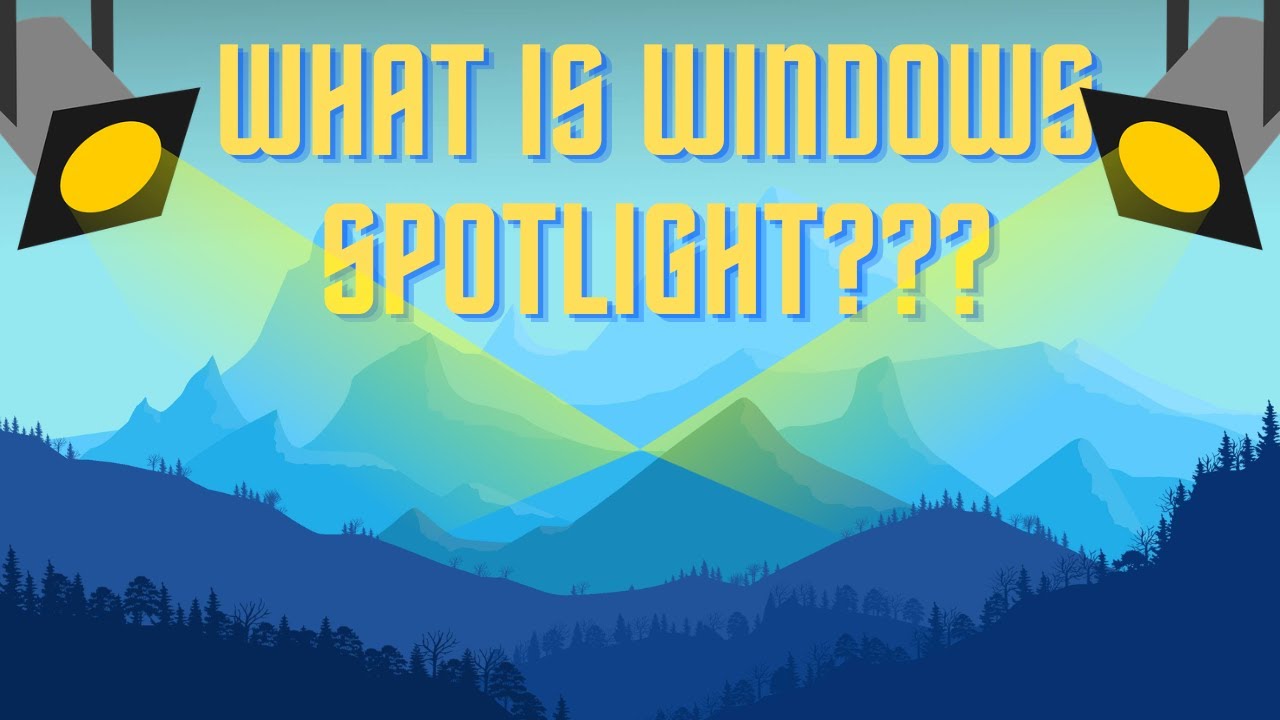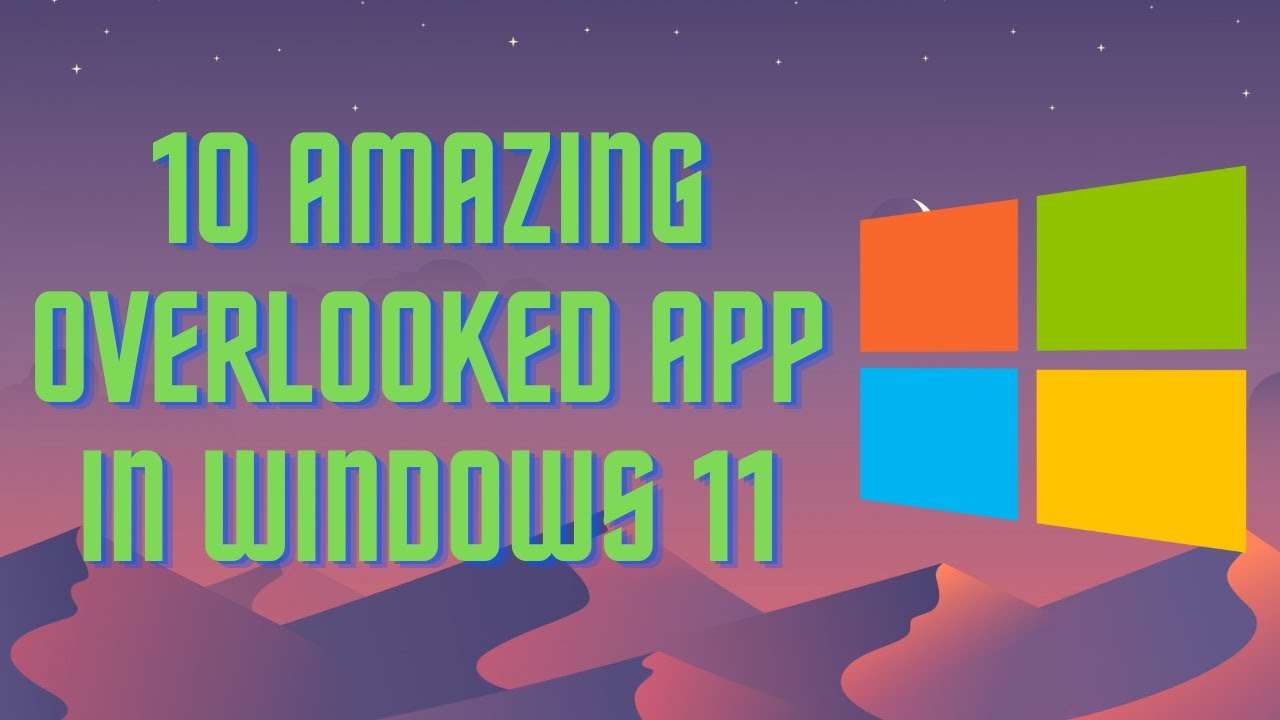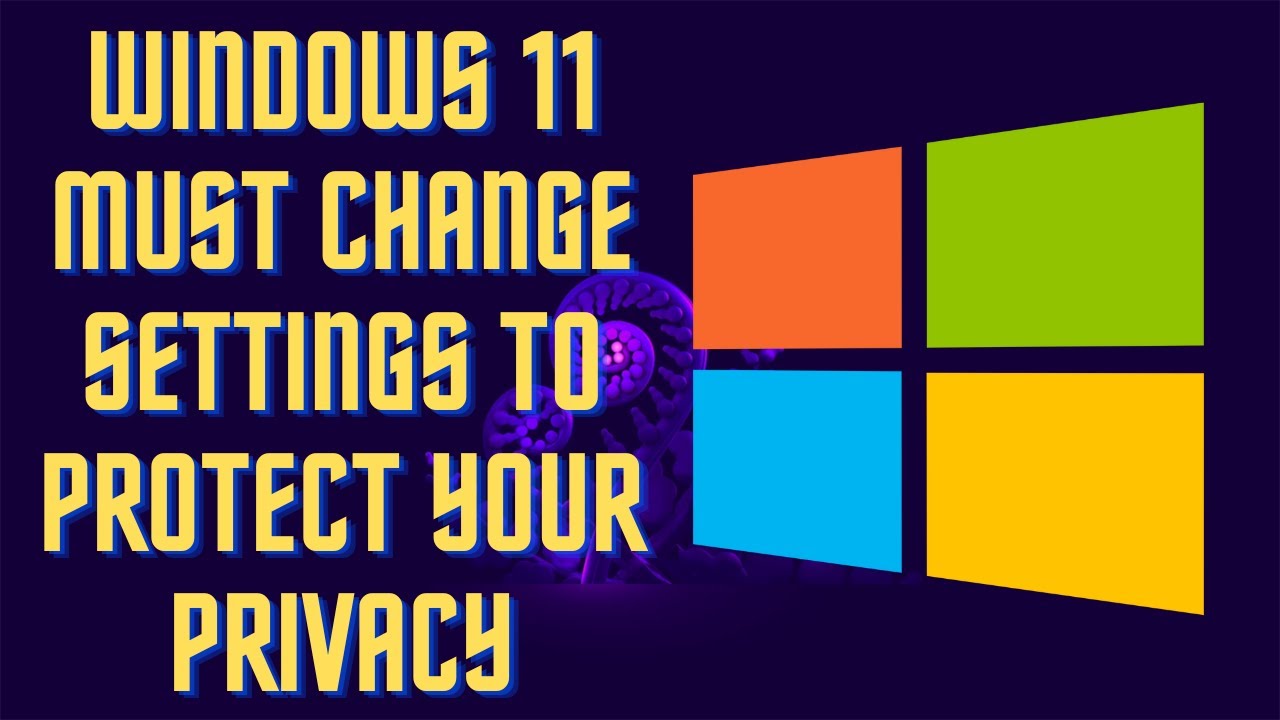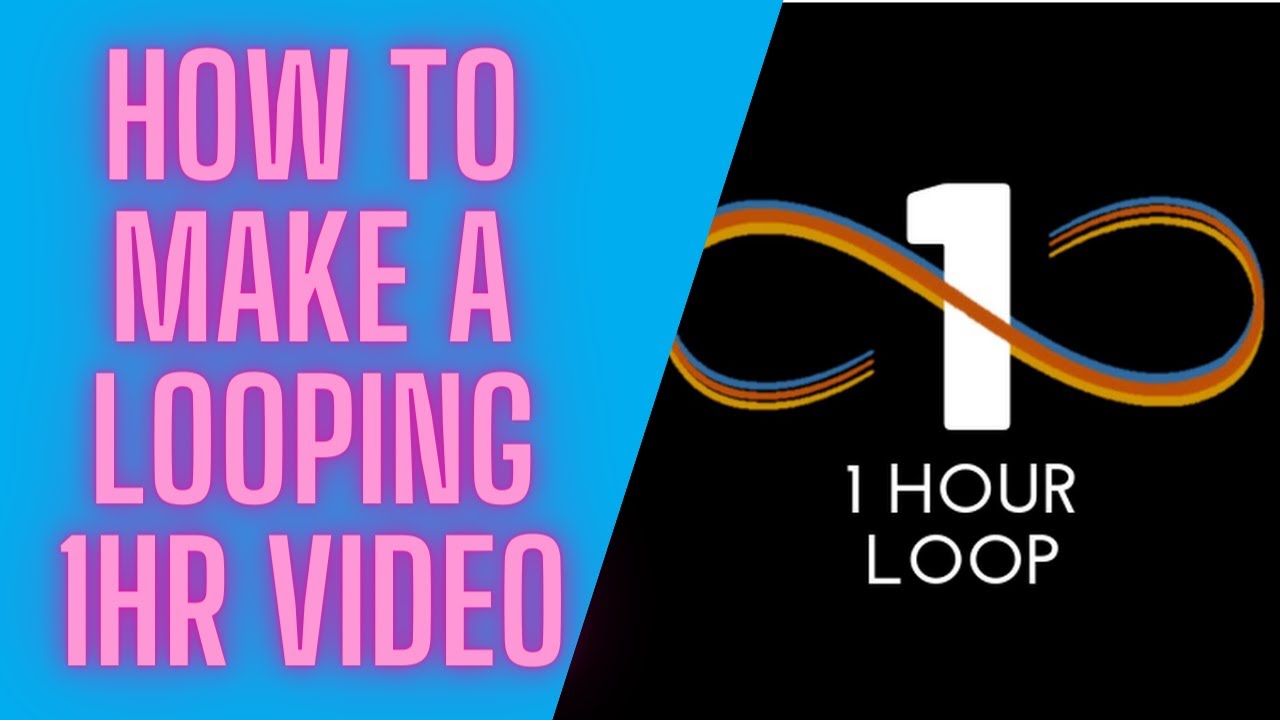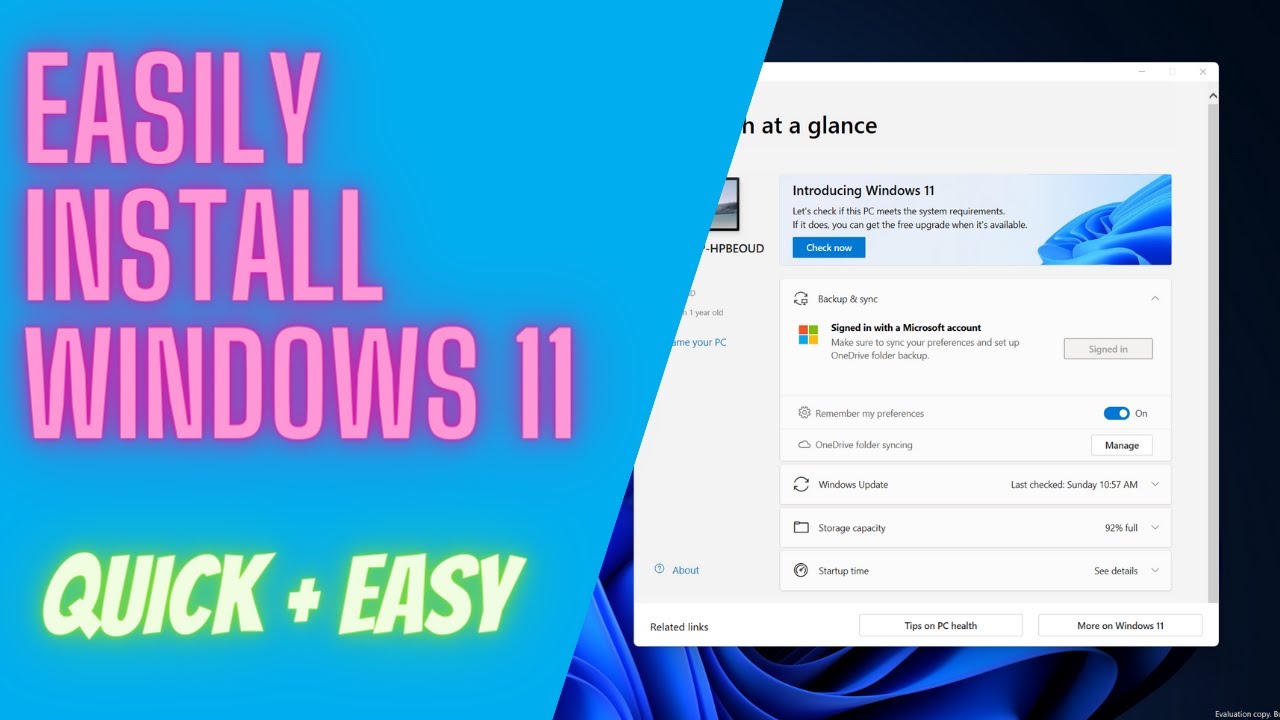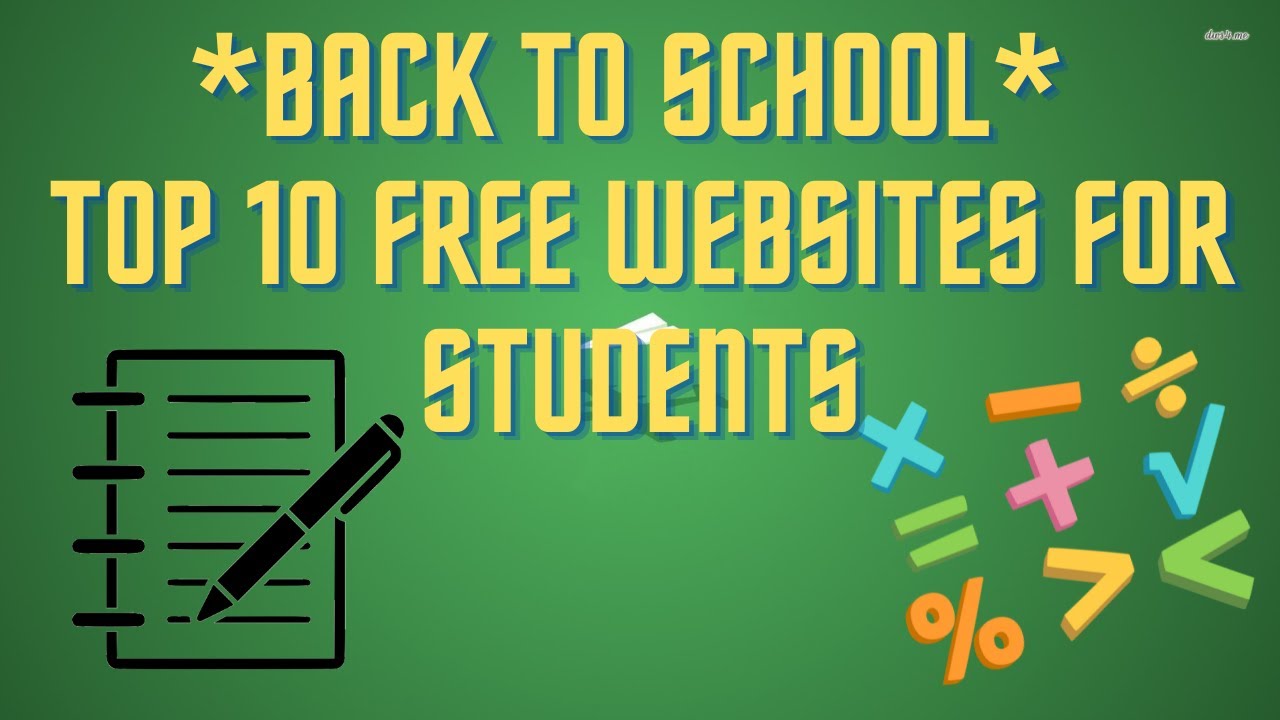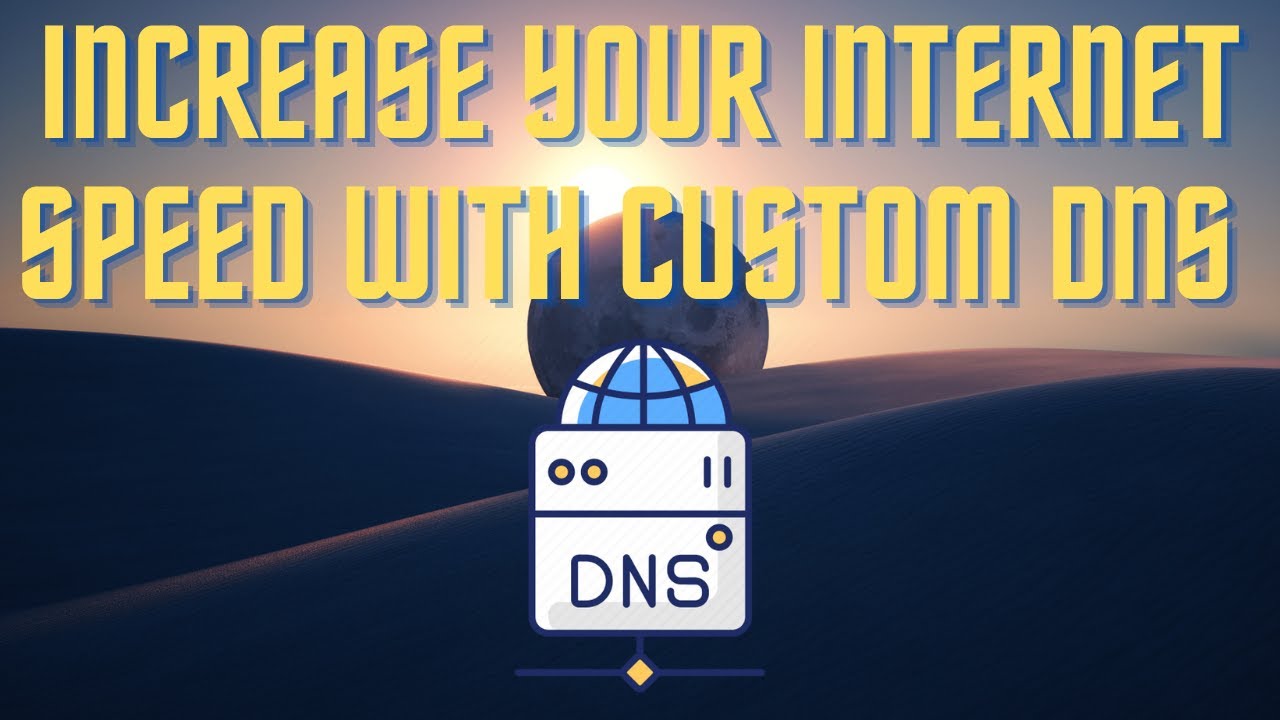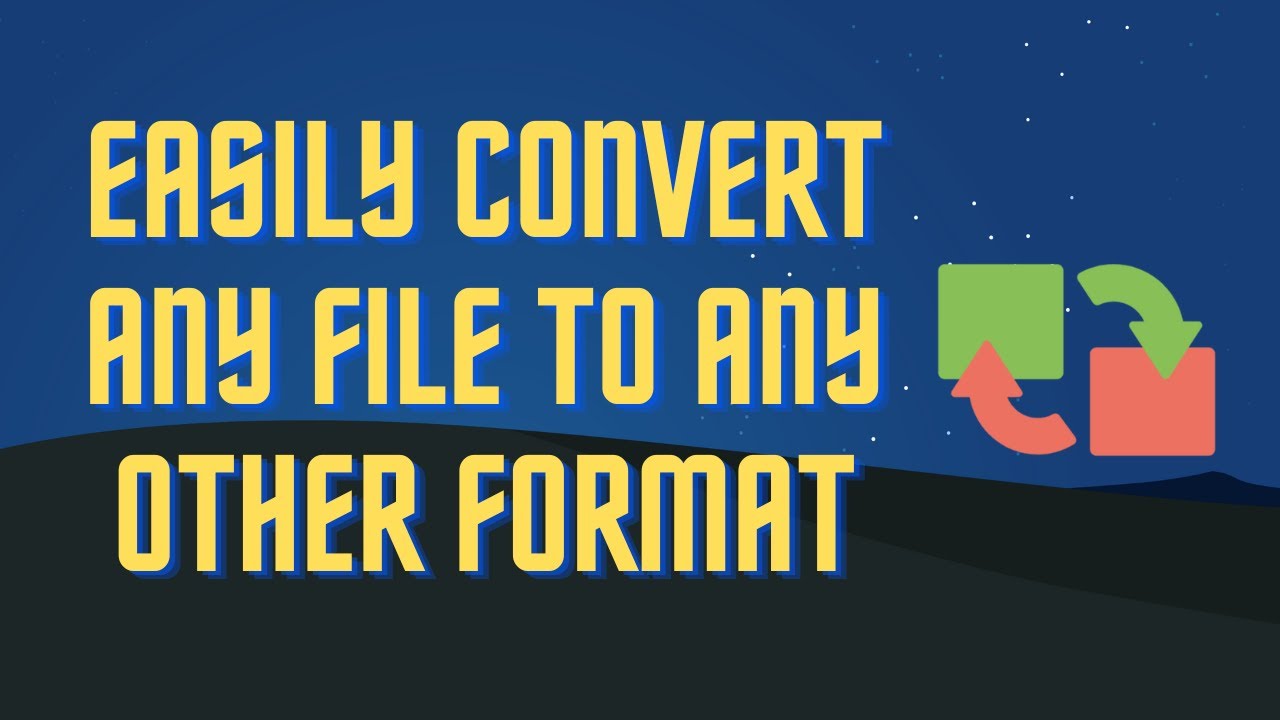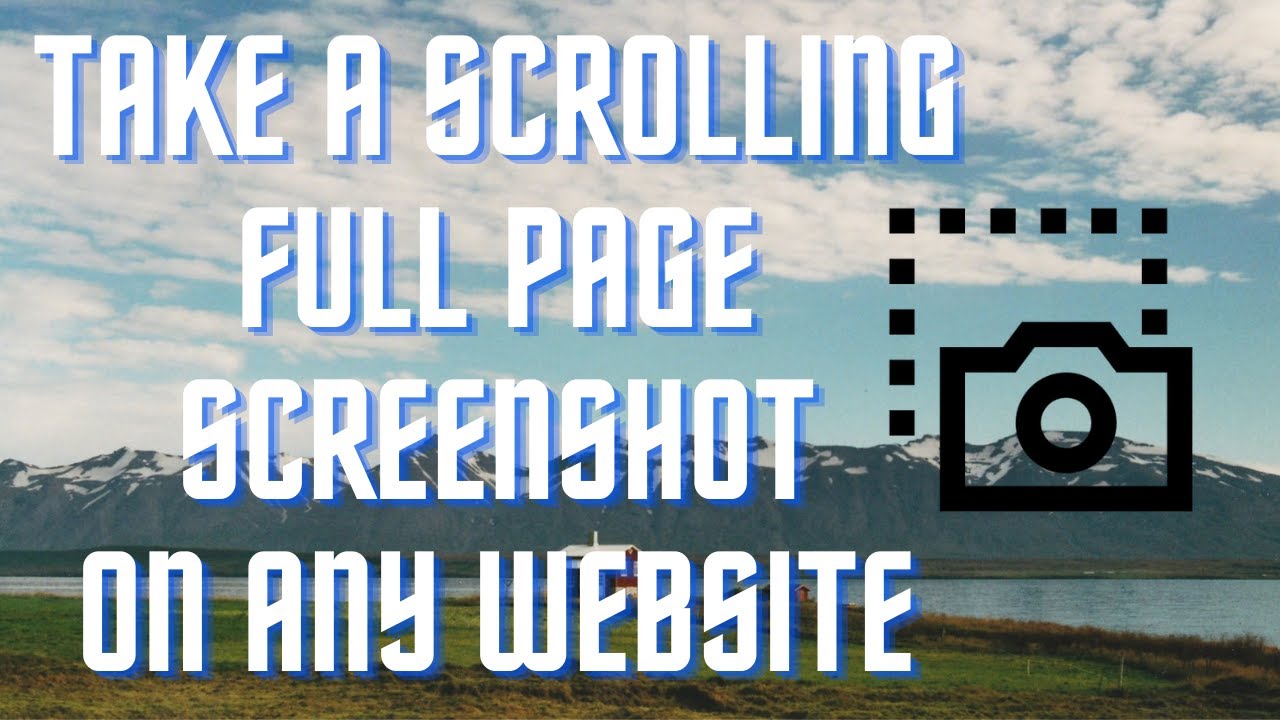If you want to use windows 11 like a pro then knowing shortcuts will dramatically improve the experience. You can easily impress friends and family by showing off your knowledge of Windows 11 and do things faster. #windows11 #shortcuts ▬▬▬▬▬▬▬▬ 📃 Watch related playlists and videos https://www.youtube.com/channel/UCtb8_zuGlCxHjLHj0gMDZJw/playlists ❤️ Join Amazon Product Reviews Youtube Members: https://www.youtube.com/channel/UCtb8_zuGlCxHjLHj0gMDZJw 🔔 SUBSCRIBE for more: https://www.youtube.com/channel/UCtb8_zuGlCxHjLHj0gMDZJw ▬▬▬▬▬▬▬▬ Products used to make this video: ▬▬▬▬▬▬▬▬ Audio-Technica Microphone - https://amzn.to/392bQa2 Focusrite Audio Interface - https://amzn.to/3kOc0Vj XLR Cable - https://amzn.to/3vRAXFA Microphone Arm - https://amzn.to/3vXdZgp Micrphone Tripod - https://amzn.to/3vWyda7 ▬▬▬▬▬▬▬▬ ▬▬▬▬▬▬▬▬ 📃Some links contain affiliate links which may result in a small commission for "Ram Overload". Using these links does not cost you any extra money. The very small commission made from these links helps to sustain the longevity of this channel and is very much appreciated! ▬▬▬▬▬▬▬▬
Auto Generated Transcription:
hey what is up guys welcome to ram overload today i'm going to be talking about what in my opinion are the best windows shortcuts that were introduced into windows 11. so if you guys love shortcuts like i do and you just think that they make using the computer a lot more easier here are some must-know shortcuts that you should be using on a daily basis
on windows all right so windows 11 a new feature was introduced the widgets menu so on the bottom left hand side when you click it or hover over it you'll see that this widget thing pops up okay and if you do use it you can just there is a shortcut for it which is windows w okay so once you press that this will pop up and then you
can press tab to like cycle through what you want to look at okay so just press windows w rather than hovering over this right and this will just pop up okay so that's the first thing the second thing is quick settings so on down here you guys can you guys probably
noticed that windows now has broken this up into two different things where it's the quick settings and then it's the tray for the notifications and the calendar okay so now if you want to open up this quick settings menu over here all you need to do is press windows a so this will open up this menu over here so you know if you want to turn off wi-fi or any of
these settings over here and you can just press windows a and that will pop up okay and then likewise for the other one the other menu over here with the notifications and the calendar all you need to do is press windows n so let's press windows n you guys can see it just pops up
from the right hand side and here you can just quickly look at the calendar whatever you need to look at and then just close it again by pressing it okay uh the next thing is this snap uh windows snap or the snap feature on windows okay so you know with windows 11 the new snap feature came out you know before in the past the old windows did
have a somewhat like a snap feature where you can move the windows from the from wherever to the left hand side of the screen or the right hand side of the screen but this uh with windows 11 has been dramatically improved so let me just show you guys what i mean by that so i have this folder over here and if i want to snap it to the left hand side i
just do that or if i if i can just uh where'd it go oops i put it by on the other screen or i can snap it to the right hand side and it just snaps to the right so this was already in windows before and by the way i do this is pressing the window key and the left or right arrow okay and if i want to expand a full screen i press the
windows screen and up twice all right so that just makes it uh full screen but now um with the new snap you guys can see over here all these new features over here let's say if i want to snap it to you know the the top fourth of the screen right i can do that over here and then that so you know obviously you don't
want to do that the way you can do that with the shortcut is press windows key z and then you can see one two three four five six let's say i want to snap it number six in the middle so i'll press six and now i can choose with the arrow key the middle one okay and once you do that it gives you the option to set whatever you want on the left
hand side and the right hand side which you know i just press cancel because i don't want any of that right now but basically all you need to do is press windows z right and then press the number you want to select and from there you can choose where you want to snap it okay so that's that the next thing is casting so if you ever wanted to cast your window your computer screen to
another device whether that be a tv or um you know another monitor or pretty much anything um you all you need to do is press the windows k button so you guys can see over here windows k button cast and it's just looking for available displays i don't even know if i have any probably not but the displays will be on your local wi-fi connected and from there you should be
able to select where you want to cast it so yeah you can just press windows k key and it will automatically pop up start searching for device available devices okay moving on uh the next one is teams so i don't have teams on the bottom i removed it because i don't really use it but if you were someone who does use teams right i know
microsoft has been heavily pushing it they want people to migrate over to teams and start using that uh what you want to do is press windows c okay you guys can see over here windows c and now it is uh it just pops up over here teams um these synced contacts i believe they're from skype or something but basically it's just an easy way to chat um you know if i did use it
it definitely would be helpful to have the shortcut but i don't really use teams but you know if you do great shortcut to know all right last but not least is the voice chat so that one is windows h you guys can see over here voice select the text box and type so i will just open let's open notepad
okay um let's press windows h again and now basically all you need to do is uh press the thing and it'll start typing hello hello do you hear me yeah right there so you guys can see over here that it typed in and it's pretty good so this feature was available in the past but the only reason i'm mentioning it is it has been
dramatically improved and it actually is useful now unlike before before it would really not recognize your voice you know if you had even a slight accent or even not even an accent just a different way of talking then the way it knew it couldn't properly write down what you said okay but now it's pretty quick and it understands really well so yeah those
are the top windows shortcut windows 11 shortcuts that you must know okay and it just makes life easier to know shortcuts and um yeah let me know what you guys thoughts are if you like these shortcuts definitely give it a thumbs up and don't forget to subscribe and if you have any other shortcuts that you use on a daily basis let me know in the description
below or in the comments below i'd love to check out those shortcuts and start using them as well other than that don't forget to subscribe and hit that notification bell peace out