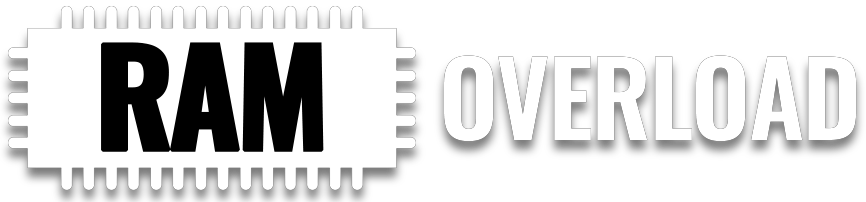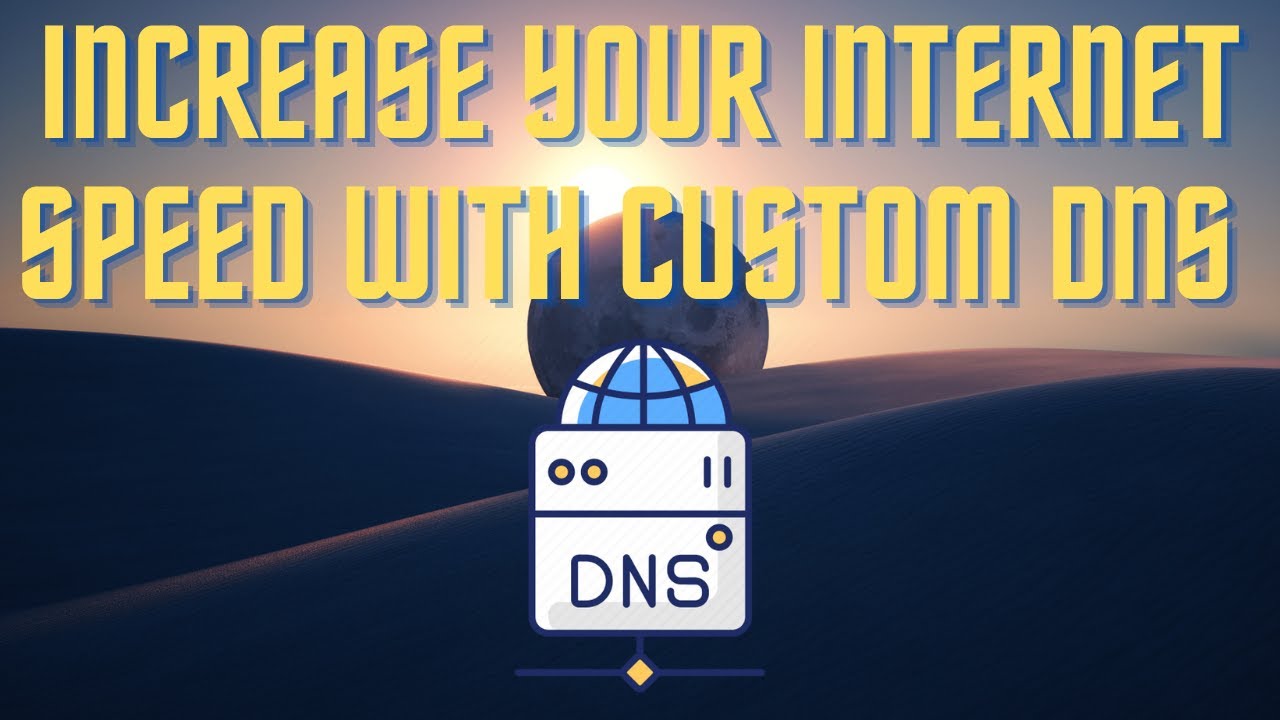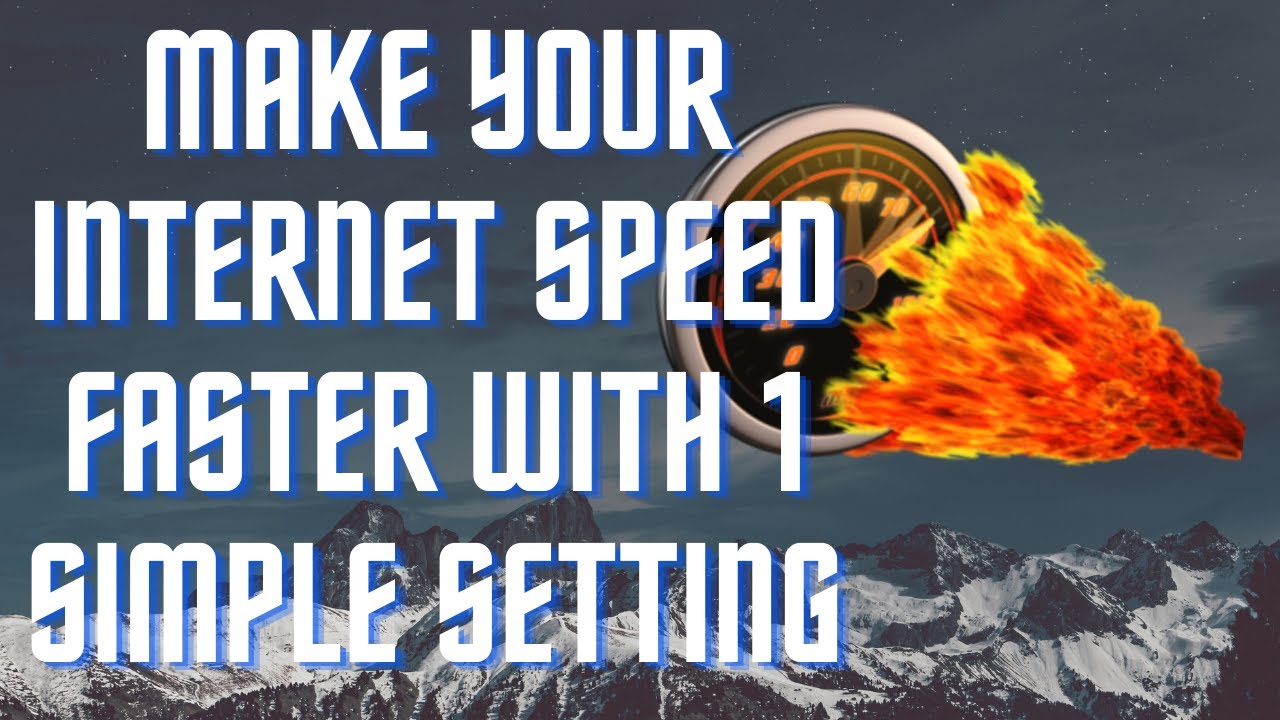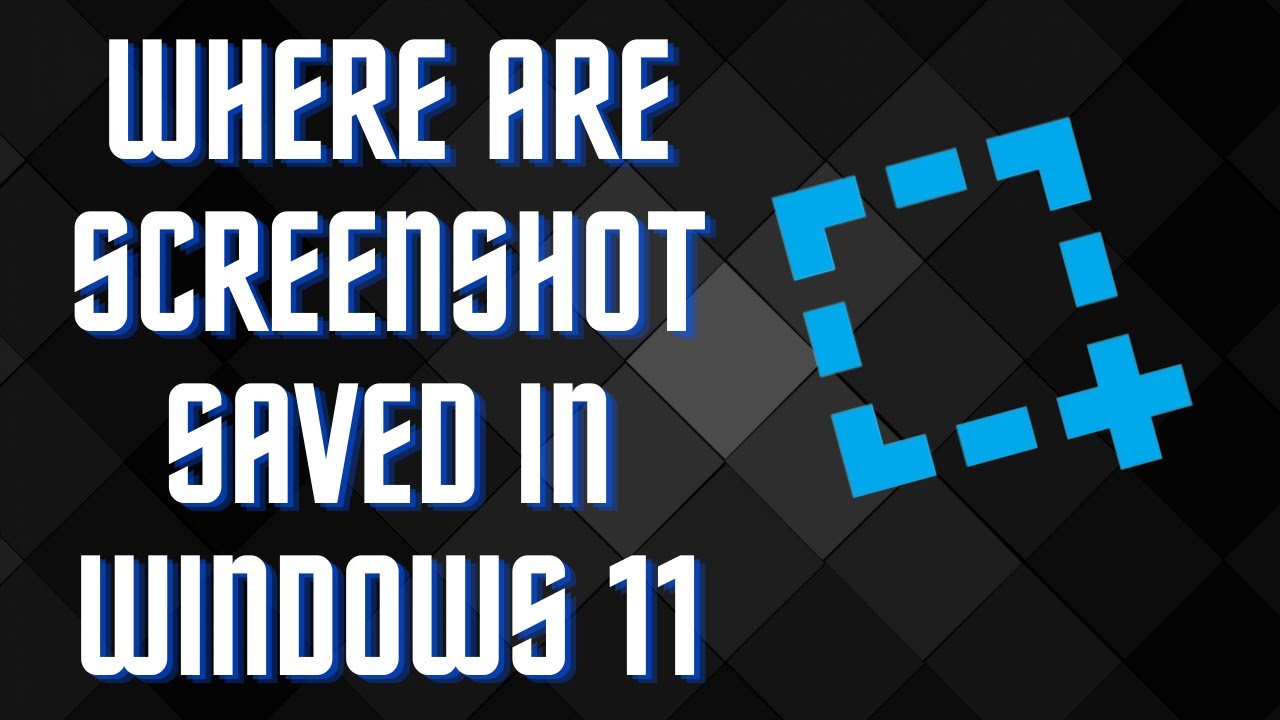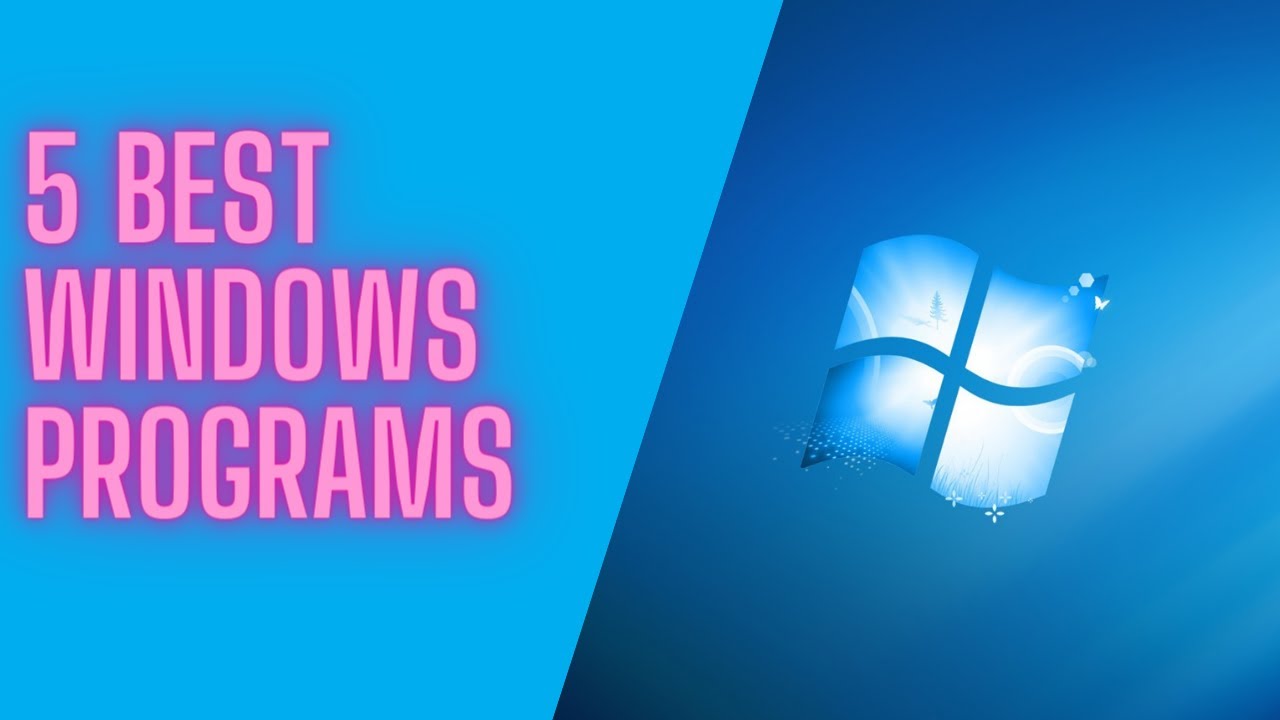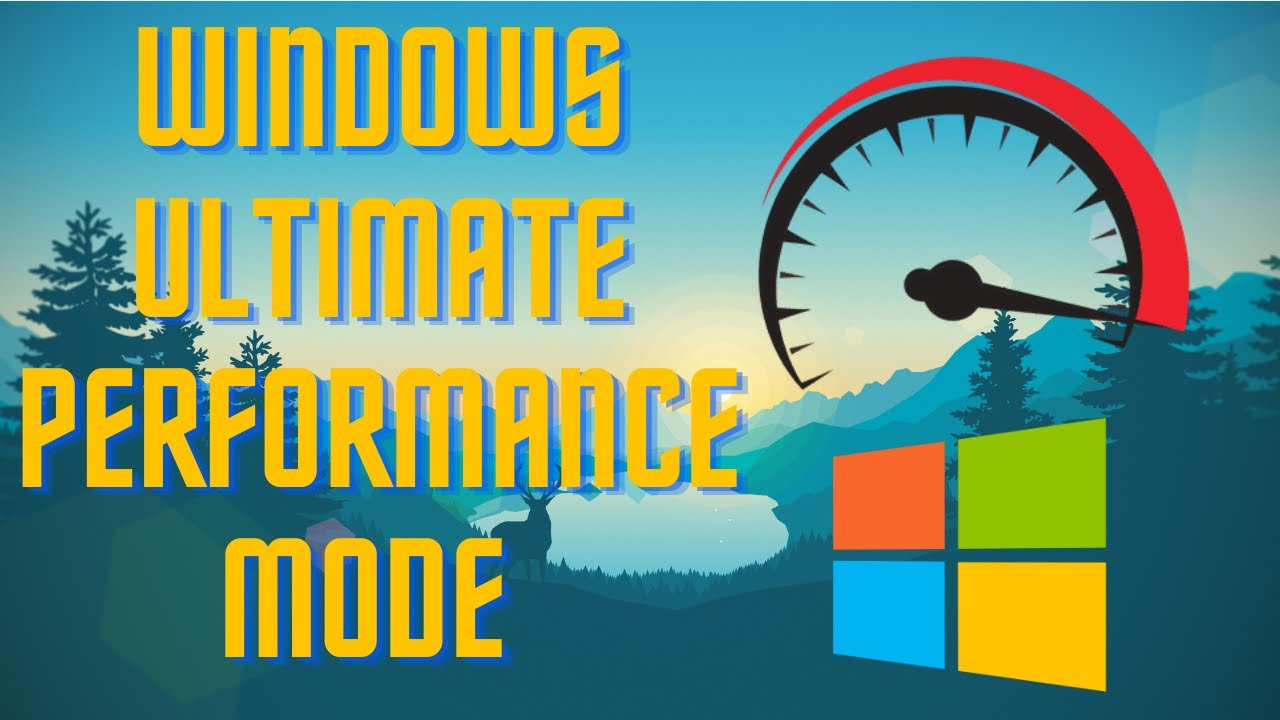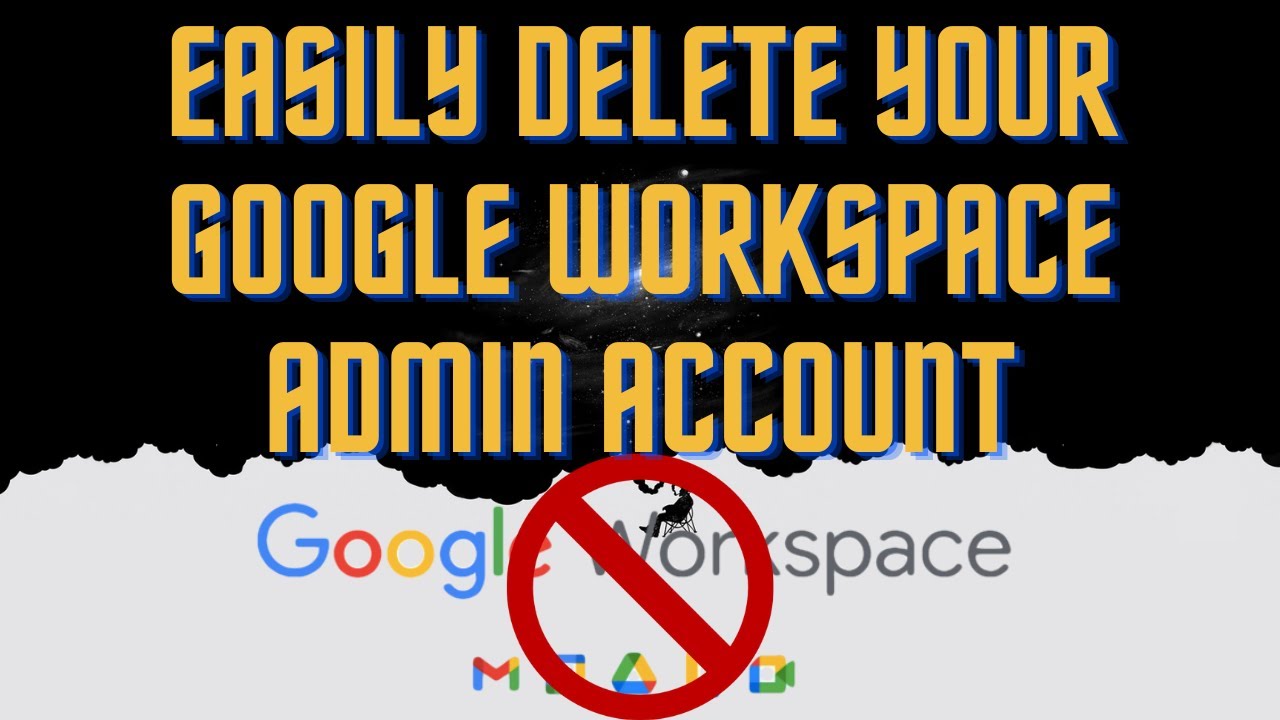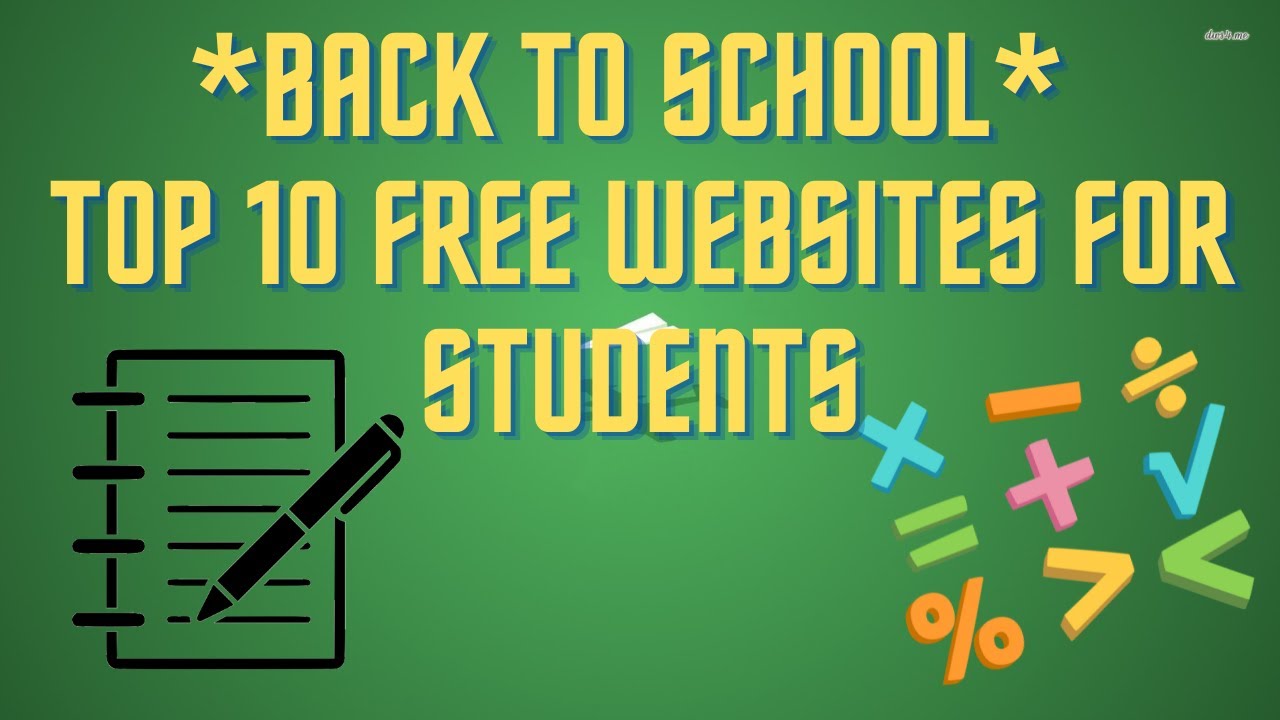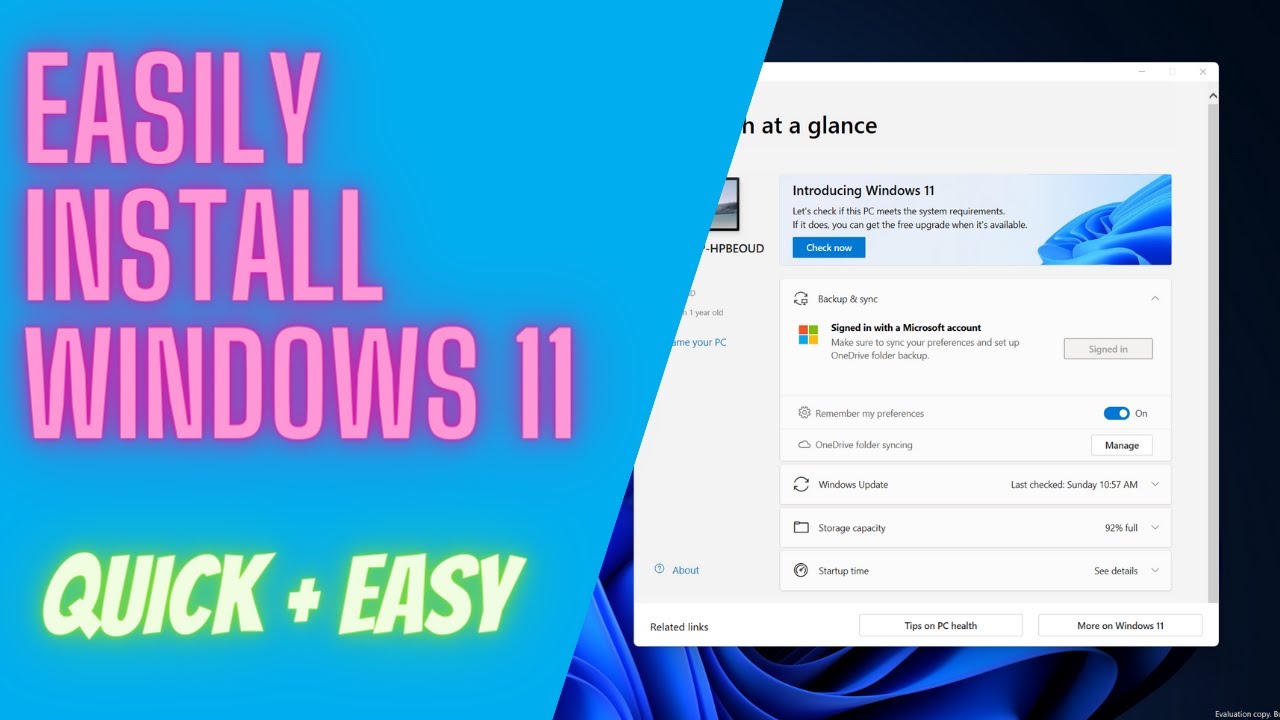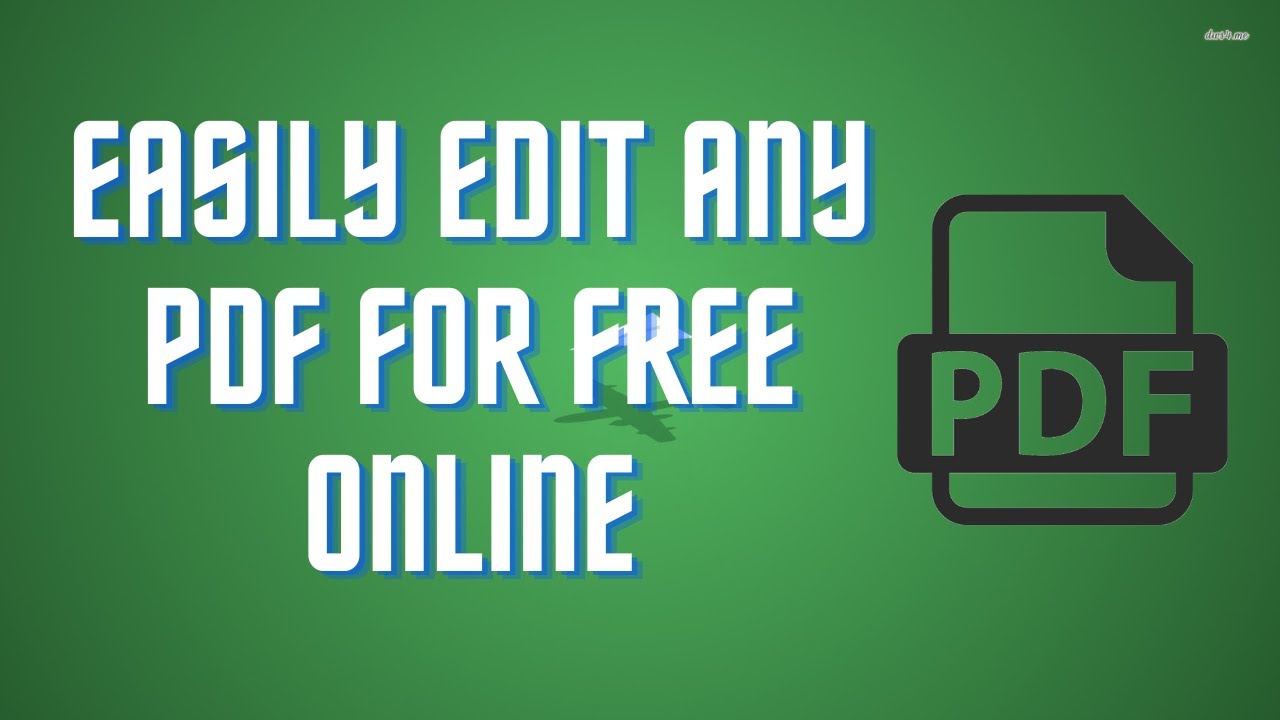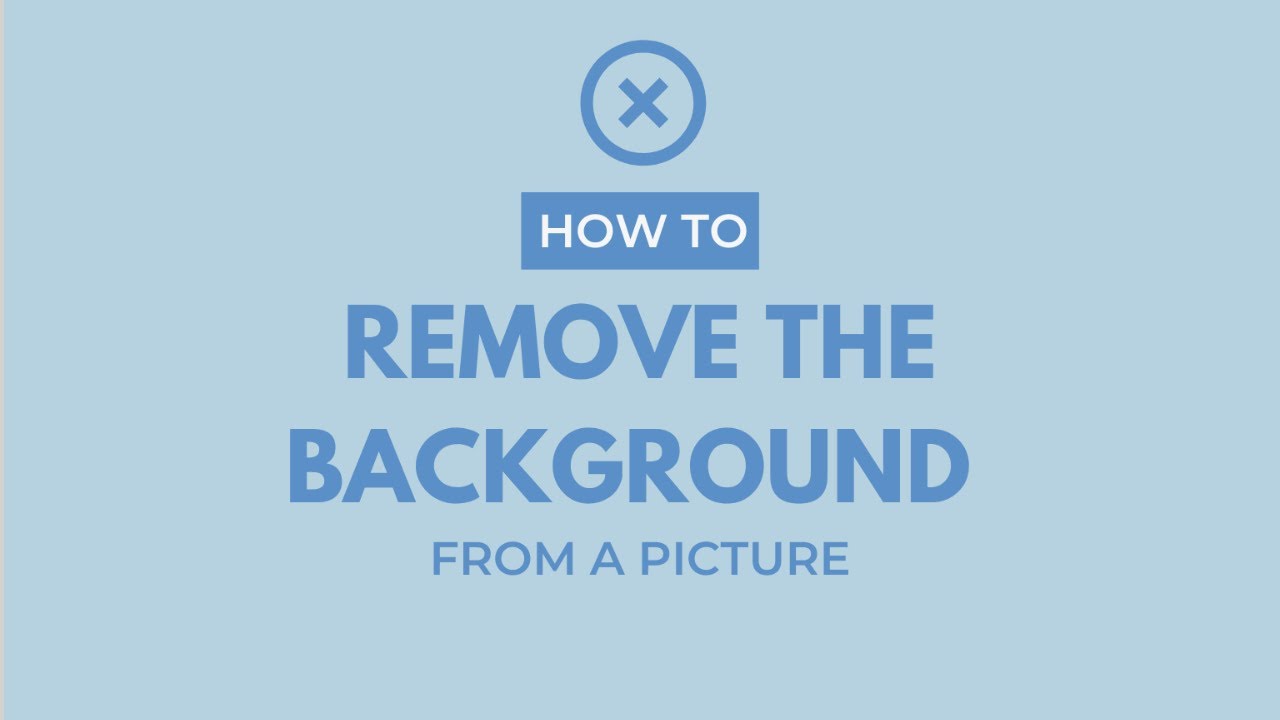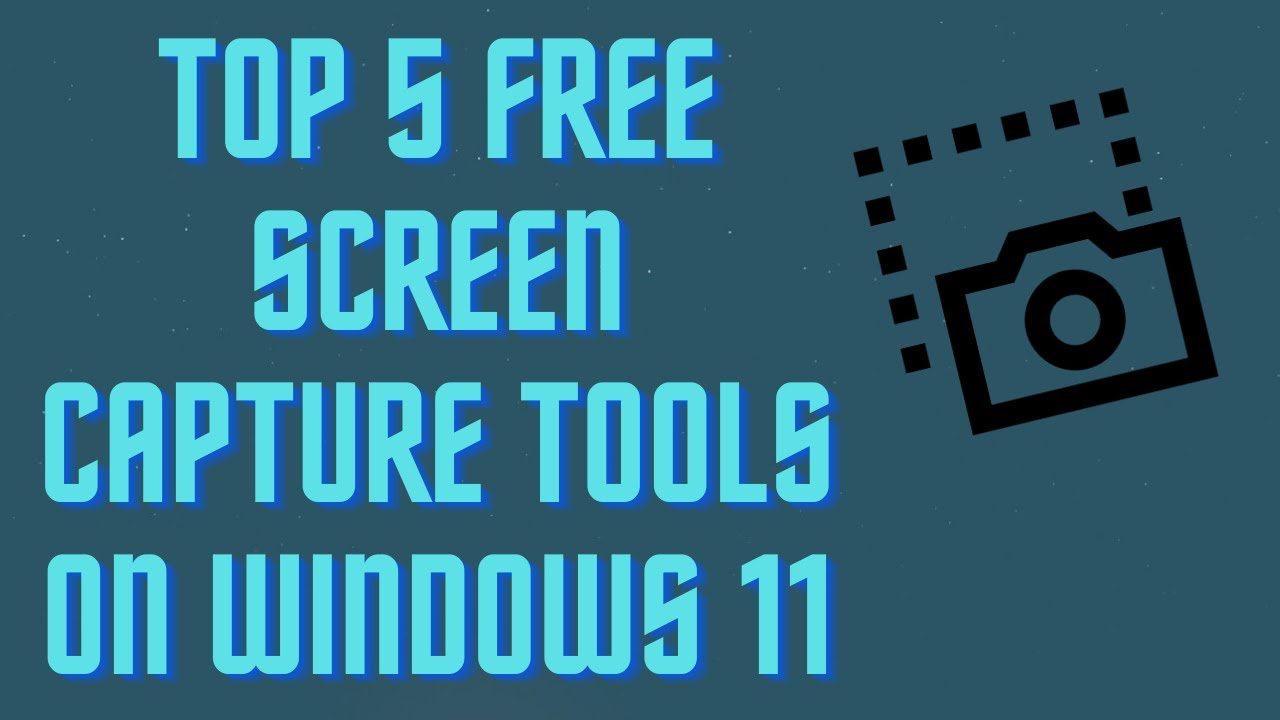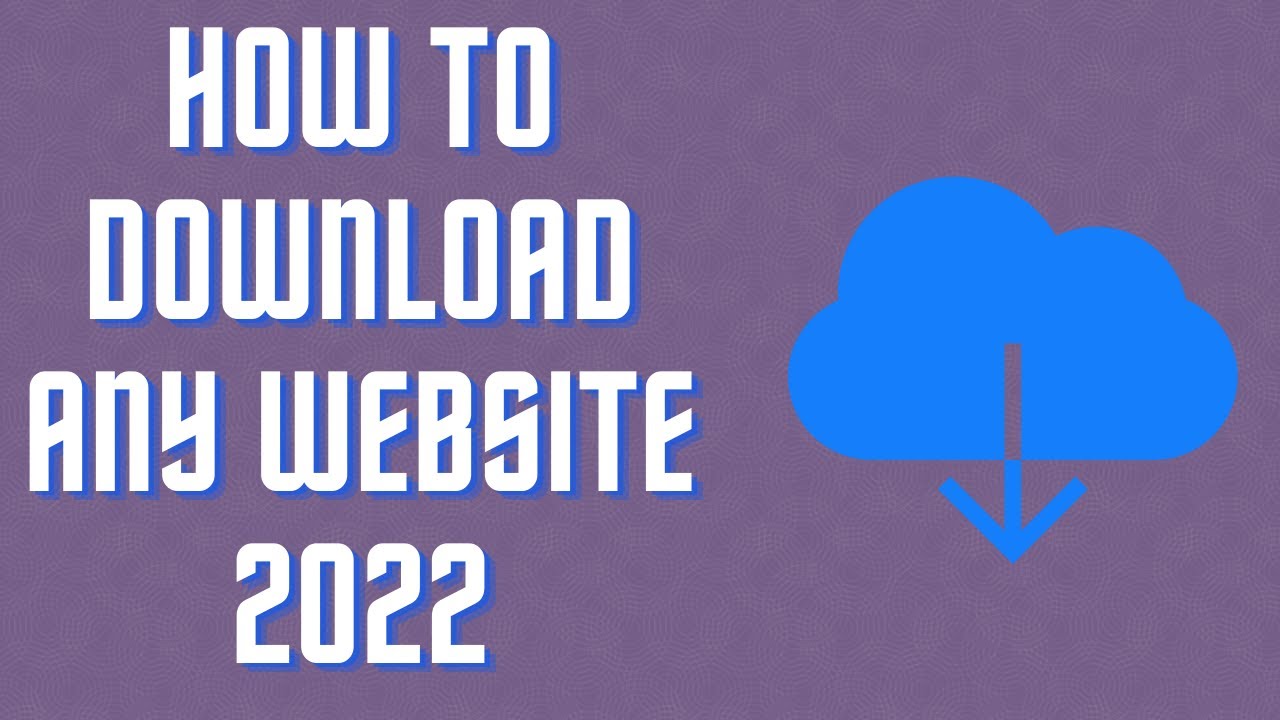In this video I'll show you how to set up your PC to use a custom public DNS. Using public DNS can increase the speed of your internet as well as make it more private. Free Public DNS: https://youtu.be/aS5XVu7U68Y ▬▬▬▬▬▬▬▬ 📃 Watch related playlists and videos https://cutt.ly/GZE7xsc ❤️ Join Amazon RAM Overload Youtube Members: https://cutt.ly/gZE7ipQ 🔔 SUBSCRIBE for more: https://cutt.ly/gZE7ipQ ▬▬▬▬▬▬▬▬ Products used to make this video: ▬▬▬▬▬▬▬▬ Audio-Technica Microphone - https://amzn.to/392bQa2 Focusrite Audio Interface - https://amzn.to/3kOc0Vj XLR Cable - https://amzn.to/3vRAXFA Microphone Arm - https://amzn.to/3vXdZgp Microphone Tripod - https://amzn.to/3vWyda7 ▬▬▬▬▬▬▬▬ ▬▬▬▬▬▬▬▬ 📃Some links contain affiliate links which may result in a small commission for "Ram Overload". Using these links does not cost you any extra money. The very small commission made from these links helps to sustain the longevity of this channel and is very much appreciated! ▬▬▬▬▬▬▬▬
Auto Generated Transcription:
what is up guys welcome to ram overload in this video i'm going to be showing you is how to update windows 11 dns server for faster internet so if you having if you're having trouble with your internet speed upgrading to a public free public dns may be the solution to a faster internet speed all right so it's really easy to change it all you need to do is first go to
settings open up your settings i already have it open go to network and internet and then go to wi-fi all right once you're here so uh just a caveat if you are connected via cable ethernet cable you would go to ethernet but since i'm connected wi-fi i'll go up here and then i'll click the wi-fi properties and scroll right here where it says ip
assignment automatic dhcp edit that or you would have to edit this as well as this to manual turn on ipv4 and over here you would update your preferred dns as well as the alternate dns so before we get into that let me just show you um what are the dns's which i would
recommend the first one is open dns so these three are the ones i recommend but not in any specific order the first one is open dns and these are the dnses for this open dns so you would just take the first one copy and paste it into the first box and then the second one would be for the second box all right the next one is google public dns so google public dns
is also really good these are the two dns servers 888 and 8844 upgrade uh update those and the third one is cloudflare so cloudflare where is this okay so i can't seem to find it right here but theirs is basically i believe it's one one one one and then one zero zero one
i don't know where they have it on their website but yeah um i do go into detail on all these three public dns and which one i recommend and which one i don't definitely check out the video in the description below to get more details on that all right going back to here let's see this would go where the preferred dns and this is the alternate dns so let's put in the
preferred one one one one one oops i need the dot 1.1.1.1 and then the alternate would be 1.0.0.1 so this is for the cloudflare one and then you just save it i'm not going to do that right now uh simply because i'm in the middle of the tutorial so i'll just cancel it but once you save it it should automatically update to the
new dns all right uh so that's the wi-fi one and if you are connected via ethernet you would do the same thing over here edit and then edit to manual ipv4 same thing over here all right cancel that and if you have if you're using an older computer definitely look into how to do that it might be slightly different but
then again you should remember that any place where it says the dns server assignment will be you can just probably search it on windows and it will come up and it should definitely be in network settings or networking internet settings so that's pretty much it for this video if you liked the video make sure to give it a thumbs up don't forget to subscribe and i will see you guys next time peace