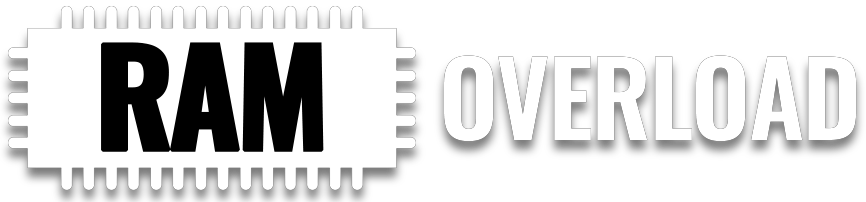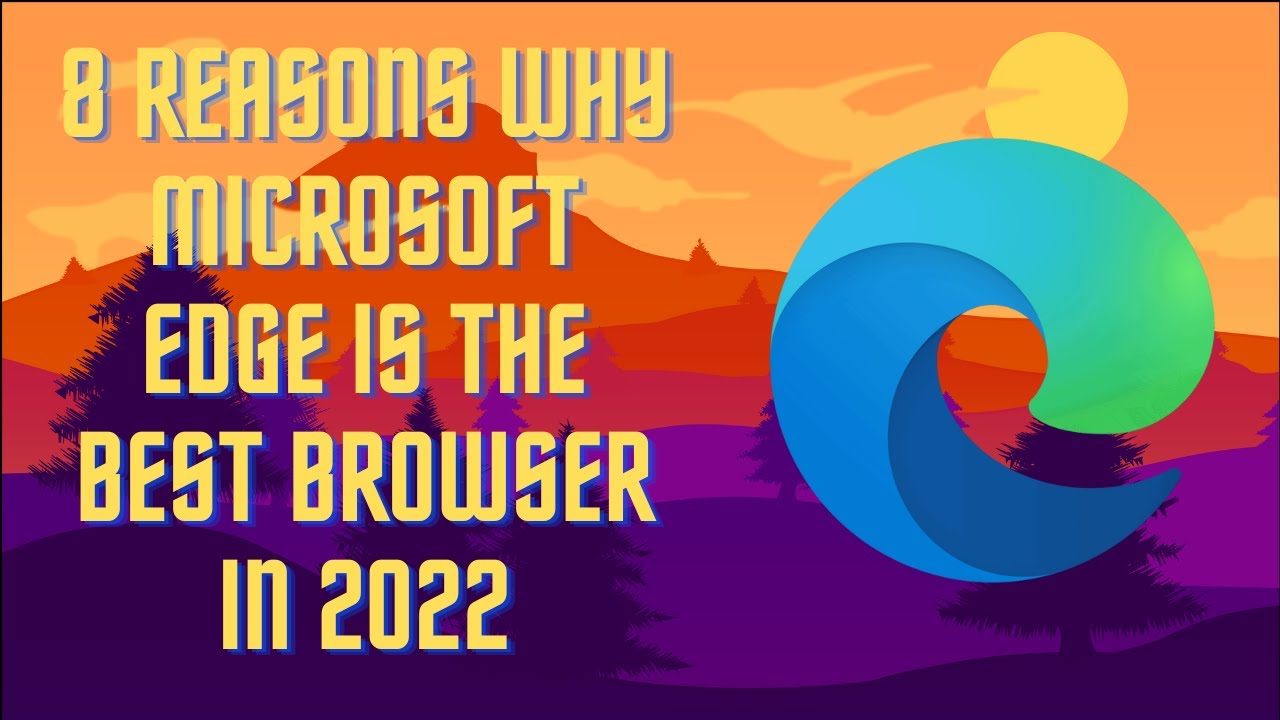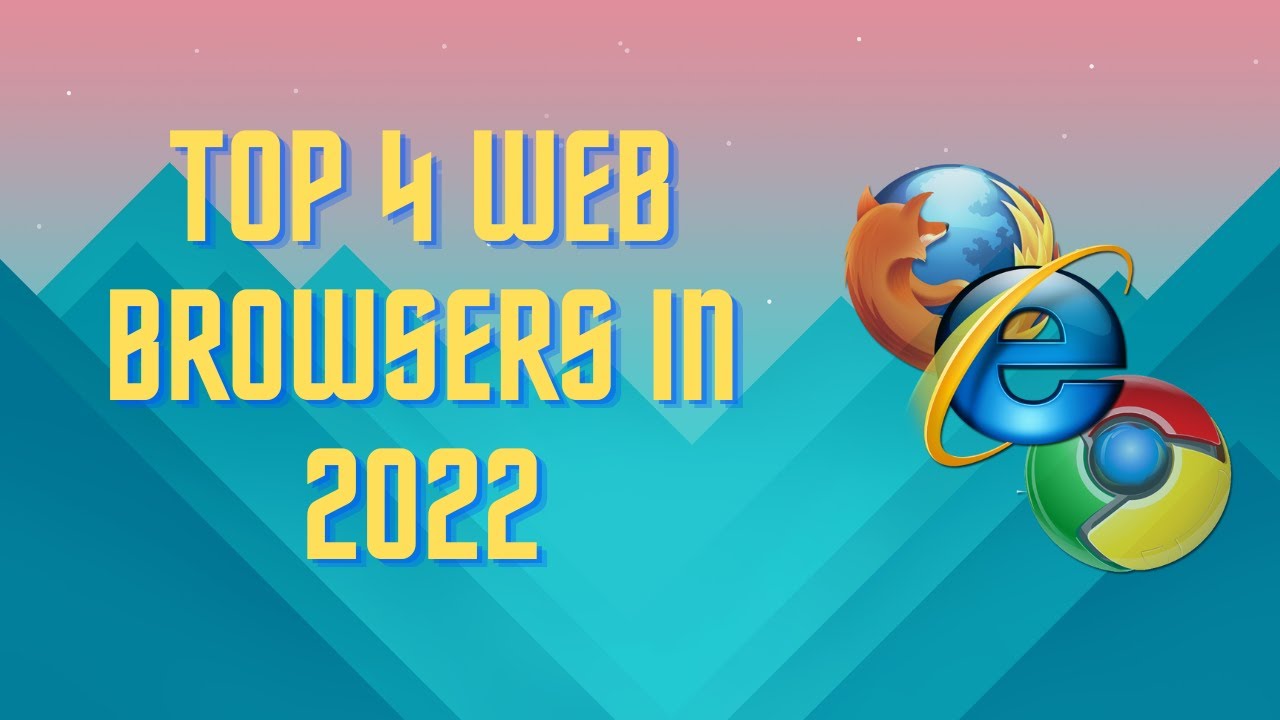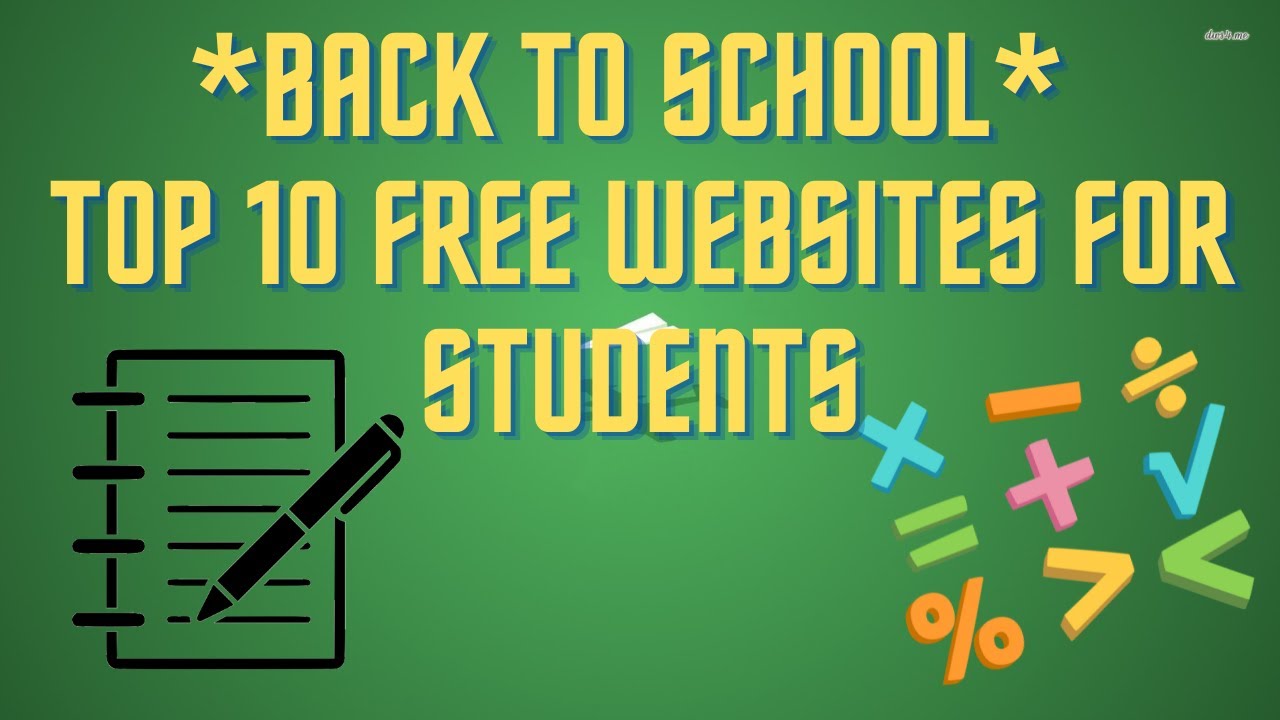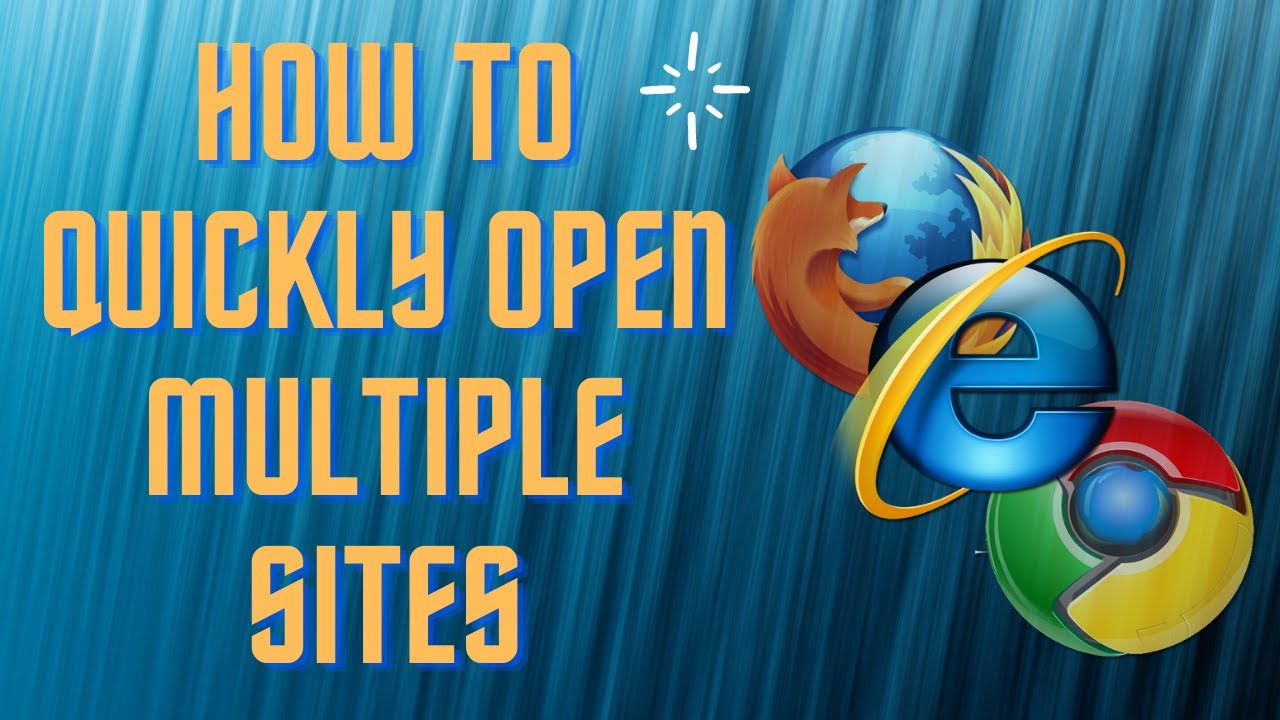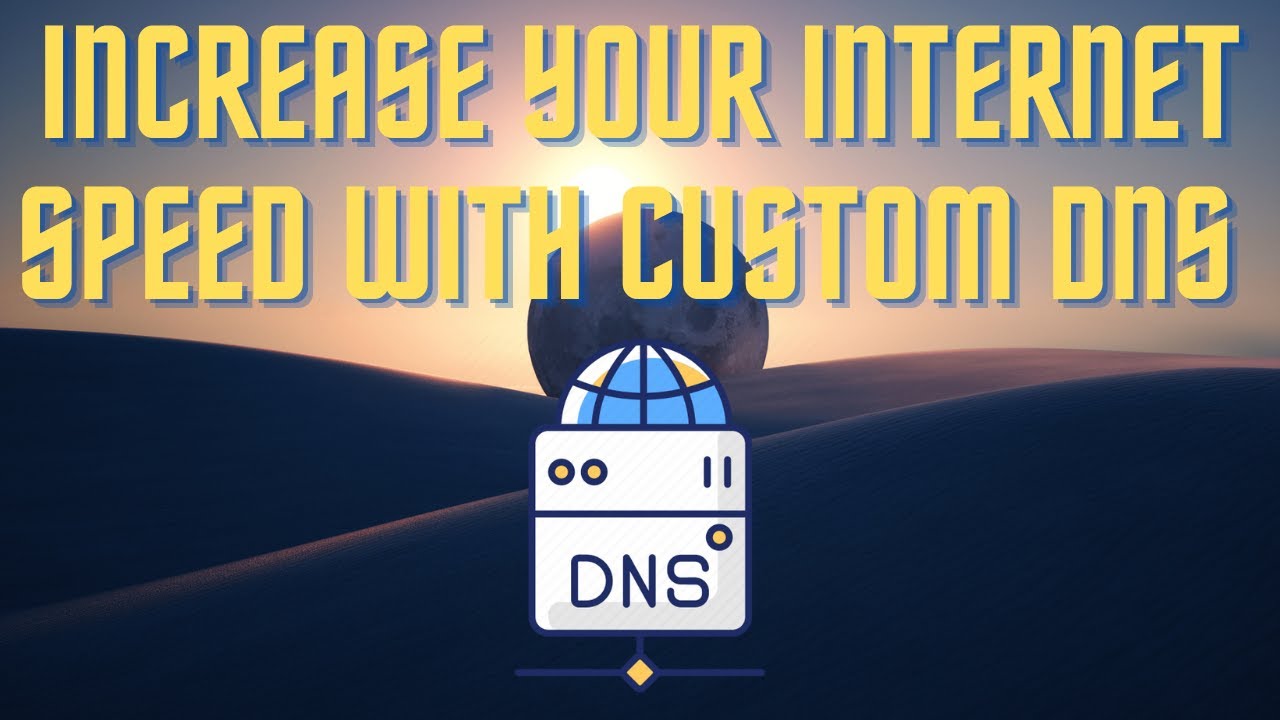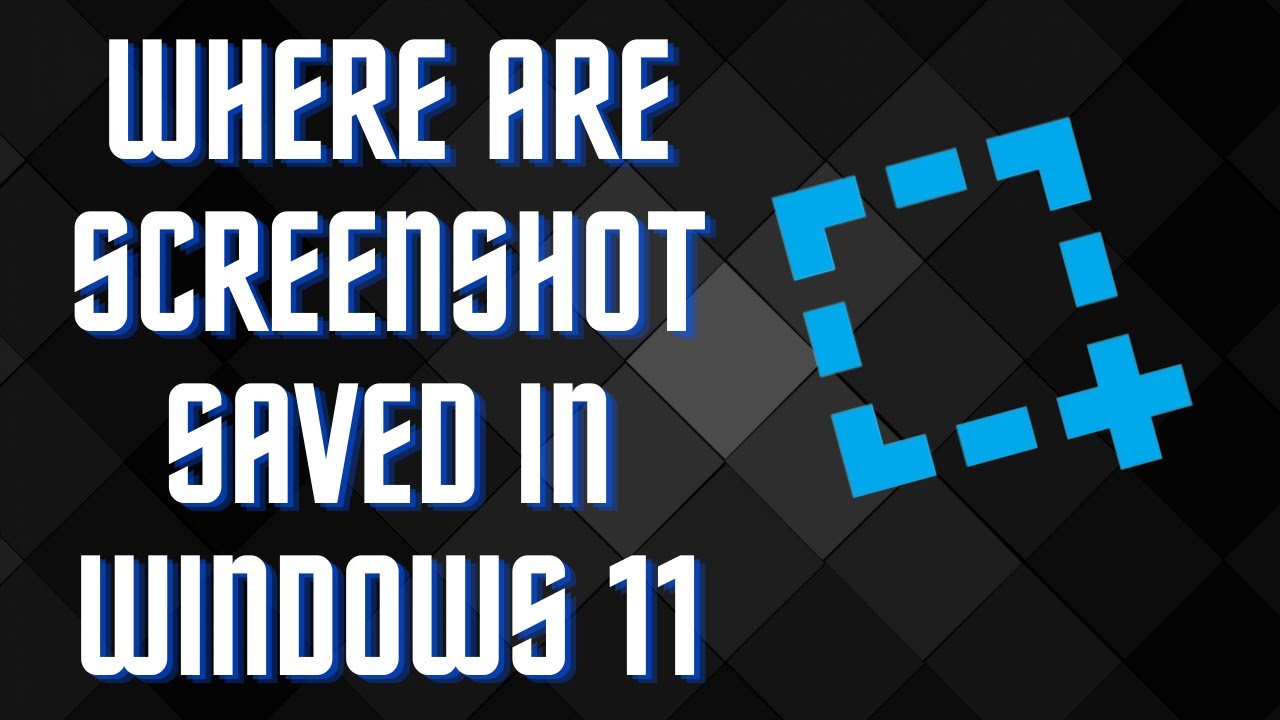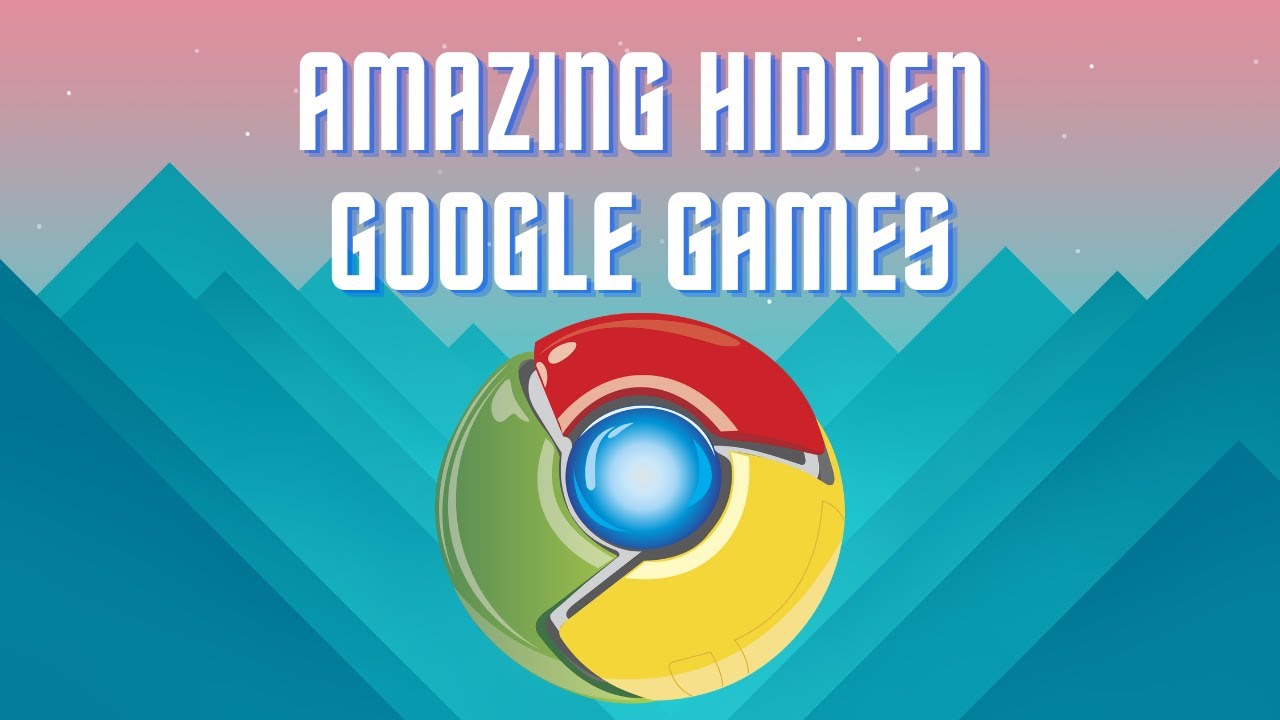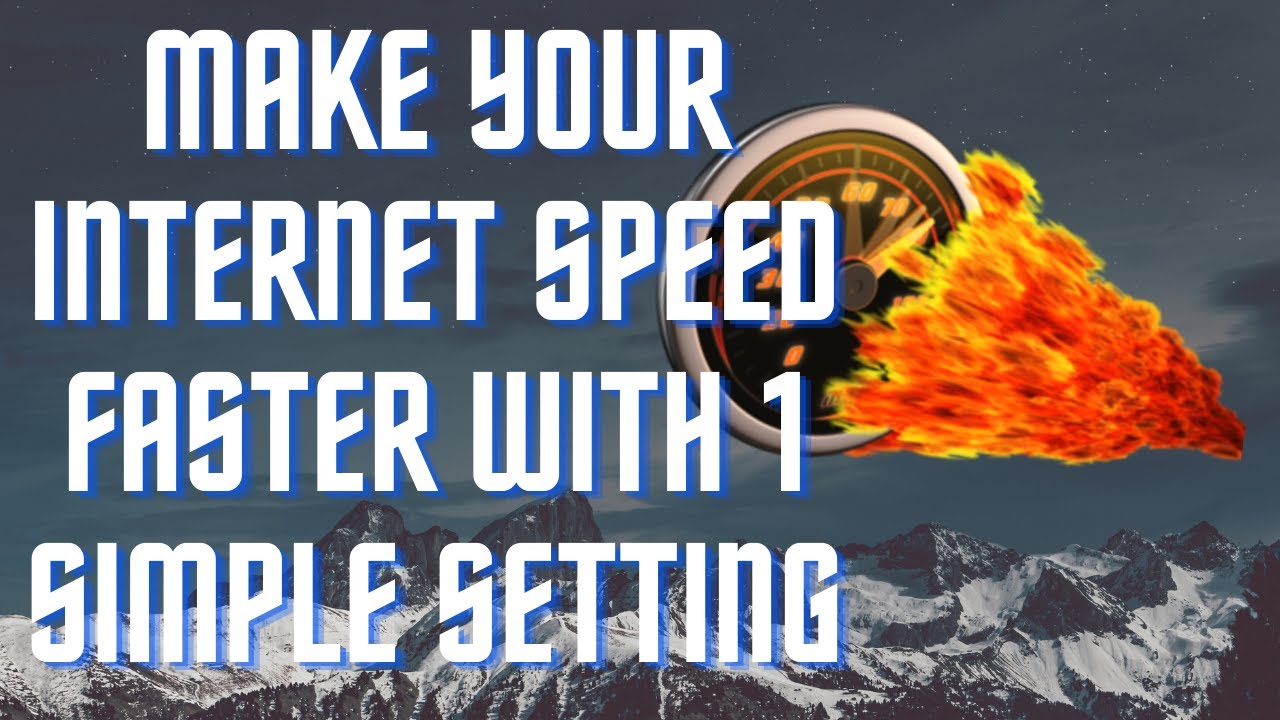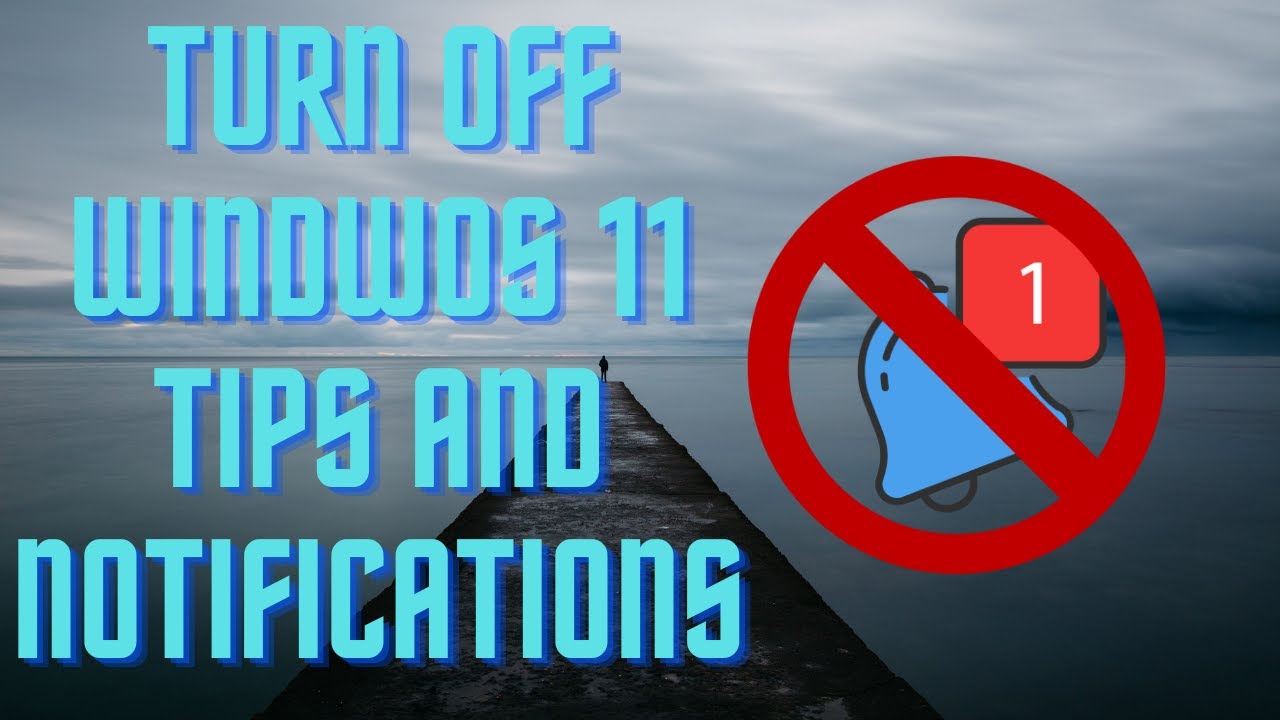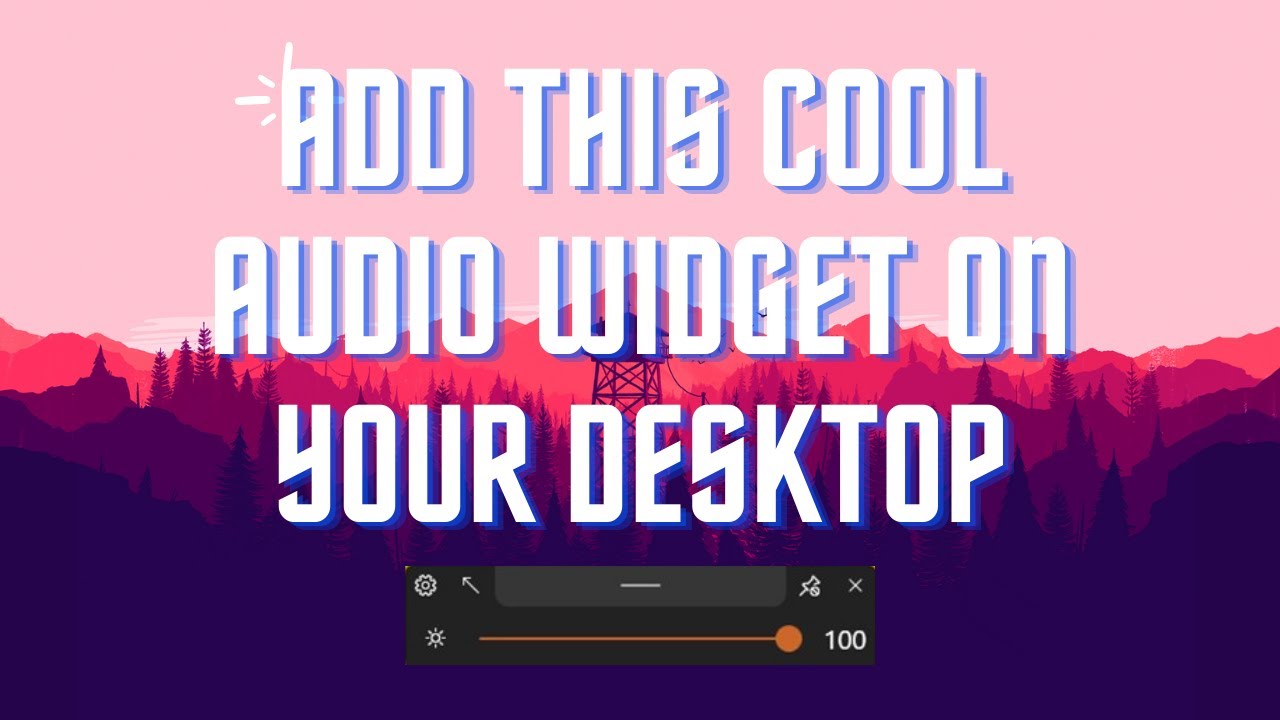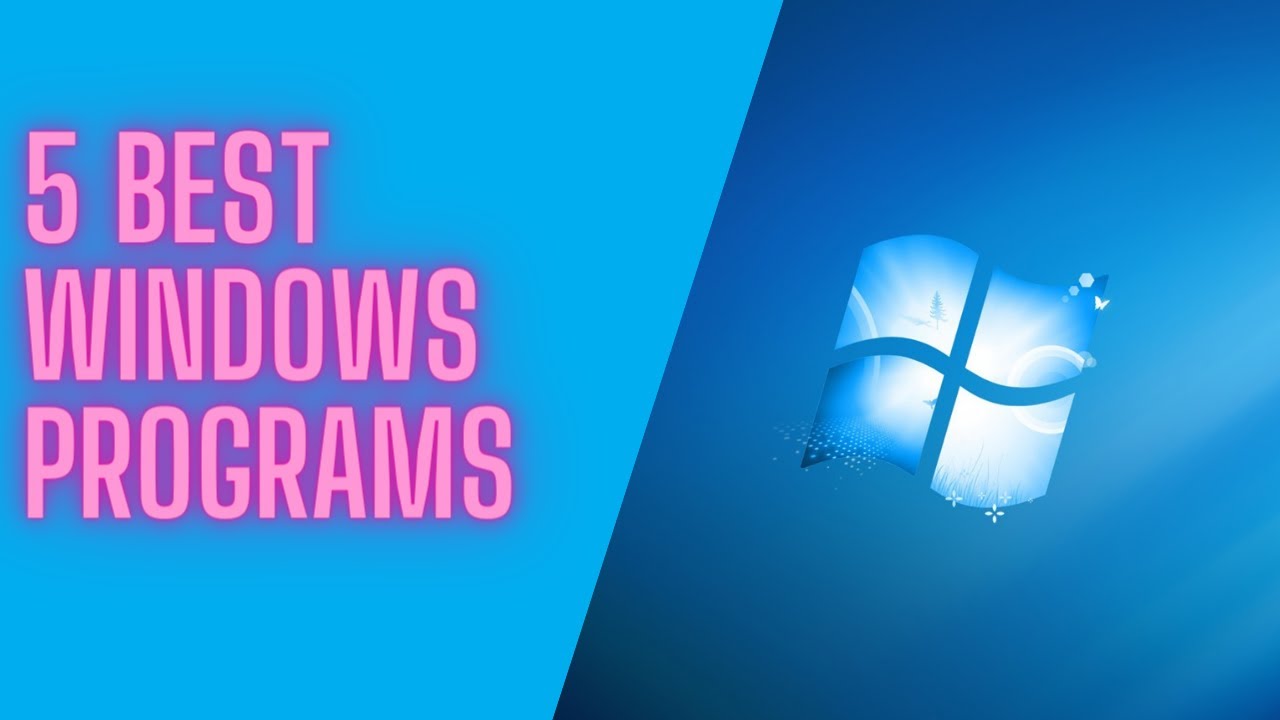Microsoft Edge is one of the most underrated browsers. Many people associate it with Internet Explorer, which is far from the truth. Over the years Edge has became one of the best if not the best browser. #edgebrowser #chrome ▬▬▬▬▬▬▬▬ 📃 Watch related playlists and videos https://www.youtube.com/channel/UCtb8_zuGlCxHjLHj0gMDZJw/playlists ❤️ Join Amazon Product Reviews Youtube Members: https://www.youtube.com/channel/UCtb8_zuGlCxHjLHj0gMDZJw 🔔 SUBSCRIBE for more: https://www.youtube.com/channel/UCtb8_zuGlCxHjLHj0gMDZJw ▬▬▬▬▬▬▬▬ Products used to make this video: ▬▬▬▬▬▬▬▬ Audio-Technica Microphone - https://amzn.to/392bQa2 Focusrite Audio Interface - https://amzn.to/3kOc0Vj XLR Cable - https://amzn.to/3vRAXFA Microphone Arm - https://amzn.to/3vXdZgp Micrphone Tripod - https://amzn.to/3vWyda7 ▬▬▬▬▬▬▬▬ ▬▬▬▬▬▬▬▬ 📃Some links contain affiliate links which may result in a small commission for "Ram Overload". Using these links does not cost you any extra money. The very small commission made from these links helps to sustain the longevity of this channel and is very much appreciated! ▬▬▬▬▬▬▬▬
Auto Generated Transcription:
hey what is up guys welcome to Ram overload today I'm going to be talking about the eight reasons why you should be using a Microsoft Edge rather than Google Chrome or Firefox or any other browsers out there so Edge if you guys have noticed has been out for a while it's kind of like the replacement for uh Internet Explorer but just 10 times better okay and if you if you think it's
anything like Internet Explorer then you have it all wrong and this is basically um these eight features that I'm going to be talking about are far more Superior to any other browsers out there currently especially Chrome okay the first one is vertical tabs so you guys can see that normally the tabs are on top um I just have some random websites open right and this is how you
how they are in pretty much every browser so now Edge gives you the option to turn on vertical tabs so you just click this button on the top left side right and turn on vertical tabs so you guys can see over here now the tabs are listed on the left hand side and on top it will be like the title of whatever page is open okay and that's really good um
especially if you want to see the whole title if that's useful to you and you know you can just see it on the side so it doesn't have to be open it's just for me this just has a more cleaner look um you know especially if you're someone with a lot of tabs those tabs won't be cluttered on top okay um you know this is some you do have to kind of get used to it somewhat uh mainly because the
tabs are on the left hand side and I'm sure most people are used to it being on top but then again you know it doesn't really take that long to get used to it it's really simple and easy to um it's really easy to get used to okay the next one I want to talk about is the useful tabs okay so you want to click the tab the action button again let's
turn this back to normal turn off vertical tabs and let's click it again and do search tabs so this way it allows you to easily search all the tabs you have open and you can search by the title it doesn't have to be by the website or anything so let's say I have a bunch of websites open and let's search for breaking news so you guys can see that CNN and New
York Times both have that in their title which you guys can see over here breaking news and then breaking news here as well okay so that's a really useful thing um that you guys can do especially if you're someone who has a lot of tabs always open all right so uh definitely check that out as well all right the third one is the immersive reader okay
so let's open up an article right so I have this article opened up right here and we want to press this button up here enter immersive reader or you can press F9 okay so you guys can see over here it pretty much removes all distractions so like the ads or anything that are there and you have this beautiful minimalistic reader you know it's something you would see like on an ebook or any or something
like that so you can also has a it has a really good amount of features so read aloud um I'm not going to play it because it's going to mess it up um so you can read aloud text preferences so you can change the text you know make it bigger smaller change the background to whatever you wanted the theme
really um just really anything you would need in a normal text reader right so it basically converts any article um especially on most major websites to something readable and more it removes the distractions out there and if you want to get rid of it just press it again and there it is okay the fourth
one is the enhanced performance settings that edge now gives okay so to view these you want to go to settings and oh well click this hamburger menu here go to settings and next we want to go to systems and pro performance so on the left hand side system performance and now you guys can see that startup boost so this one enabled it allows you to browse uh
quickly especially when you start up Edge right and it just helps in the background to um make Edge go a lot quicker especially when you start it up okay the other thing you want to do is turn on efficiency mode efficiency mode it basically helps improve power usage this is more important if you have like a laptop you you'd want to do it on that
it helps save the battery and there is quite a bit um Improvement you can see all right so I'm on a desktop so I really don't um need to worry about that right and then improve your PC experience with efficiency mode right um uh well gaming experience so you know if you do gaming a lot on the PC this will
help as well for your efficiency and your battery okay um I that just again doesn't really matter to me so I I'll keep it on but basically um the gaming experience will be a lot better especially if it's like through the web browser um and just it'll be better for your
battery okay uh moving on the fifth one I want to talk about is collections so let's close this and let's go back here so if we're on this website we Edge offers this option of collections so you can click this button over here so I can create a new collection so let's see what is this article about um I'm assuming golf
okay so you can see over here I created a golf collection right I'll go inside well did I press it okay yeah so I pressed the plus so it added this article into this collection so this collection is basically really nice to group things right if you want to keep organized and especially if you have articles that are useful and you might want to reference them later on you can
always add them to the collection and um okay that's one way to do it you can also right click add pages to collection and whichever collection you want all right uh moving on let's talk about the edge bar so this is pretty cool so Edge Bar you want to go to settings more tools and now we want to go to the Edge Bar where is it launch Edge bar right here
so you guys can see over here it pulled up this thing on the left hand side right it has a couple websites buttons over here and this is really cool because it's not in the browser it's more of just uh on the desktop so enable auto hide I'll do that okay I don't know I didn't click that or oh I click this ad all right so let's just minimize it so you can have Edge
closed and this will still be here right and it has the Auto Hide enabled what is this to pin it to the left hand side you can pretty much um change it whatever way you want so yeah um so you can do like whatever button you
know Bing or a quick search over here on the desktop for me uh it's not really useful because I don't really use this bar over here I usually always have a browser open but you know if you do want to use this right uh and you know just have quick access to your browser it's definitely over here and these uh you can also add like tabs or predefined websites in here really easy to use and
really cool I think by default it turns off when you restart the computer but you can go to the settings and then automatically open Edge Bar when the computer starts so you want to have this enabled okay and this time this way you know when you restart the computer this will open up as well all right um moving on um since we're in
the settings let's talk about privacy okay I believe this is number seven so privacy has been dramatically improved um with this new edge browser you know they block all third party cookies that follow you around so um you know the cookies usually follow you uh try to view what websites try to see what websites you viewed and then based off that try to Target you with specific ads
or anything like that okay so we we can go to privacy and settings and you know it has track and prevention right uh basic balances trick um normally you could keep it on strict but when it's on strict some websites may cause issues right or may not work properly that's why balance is usually the best right but you know if you are going to some
um you know untrusted websites strict would be the best way to do that okay and you can also enable it when always in in private all right so uh that's the great greater privacy you know it is a lot better than Chrome right um and a lot of other browsers out there but um it's definitely a lot better than what
it was in the past as well okay all right now last but not least is web capture so I know Chrome has other tools that allow you to do um like a desk a web page capture but there's no proper one built in you know you can download like plugins and stuff like that but if you uh but Edge allows you to do a straight built-in so you go here and you do web capture so this is
the shortcut for it so I can capture just this area or I can capture the full page so even scrolling so let's see let's go back up or I can capture a specific area so like this right so I don't want to do that let's just do that again web capture capture full page so it's going to take a little while to
load but basically right here it's caught the whole page scrolling so you don't have to worry about that I know this was an issue or a lot of people try to find out how to do this you know they'll probably try to get a plug-in or something like that but um yeah this is just built in and really useful um when you need it okay and yeah I don't
want to save it but yeah that's pretty much it you know these are the top eight reasons why you should move your browser experience to Edge from chrome okay um let me know what you guys thoughts are if you like this video make sure to give it a thumbs up don't forget to subscribe and I will see you guys next time peace