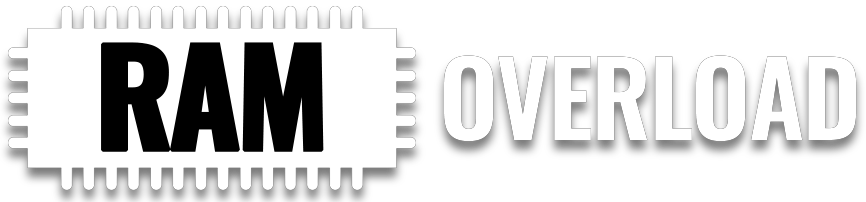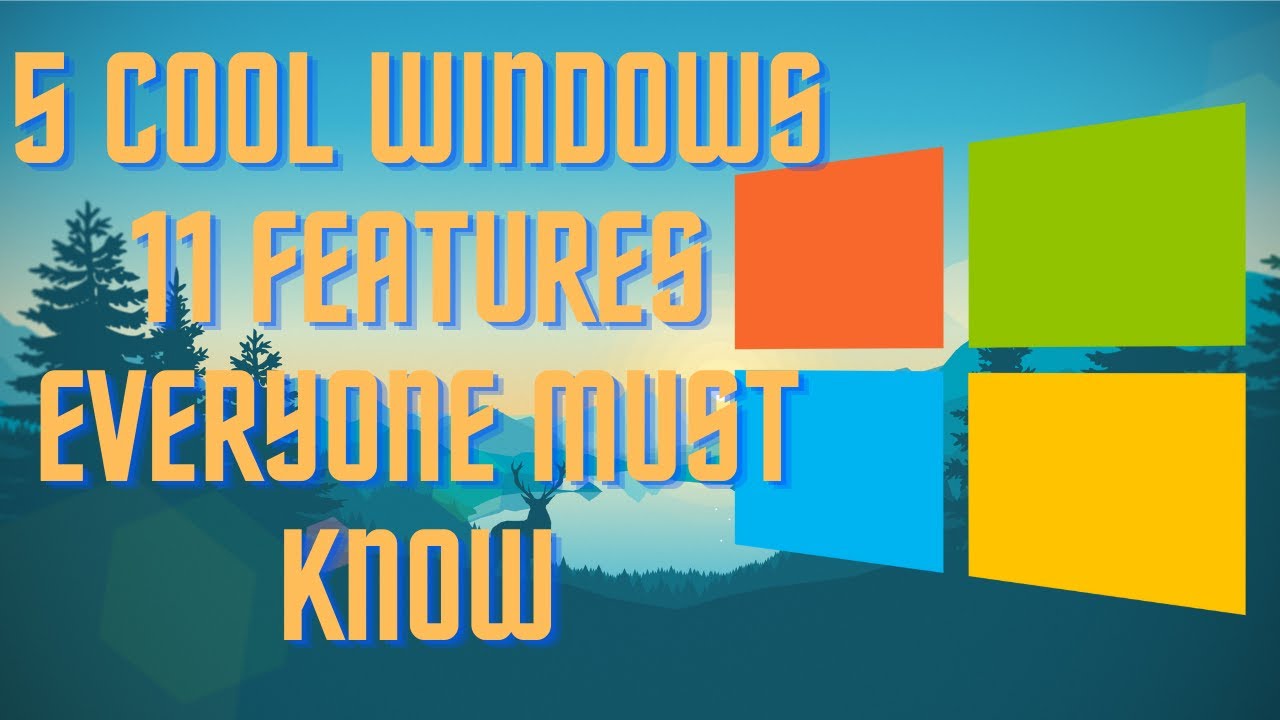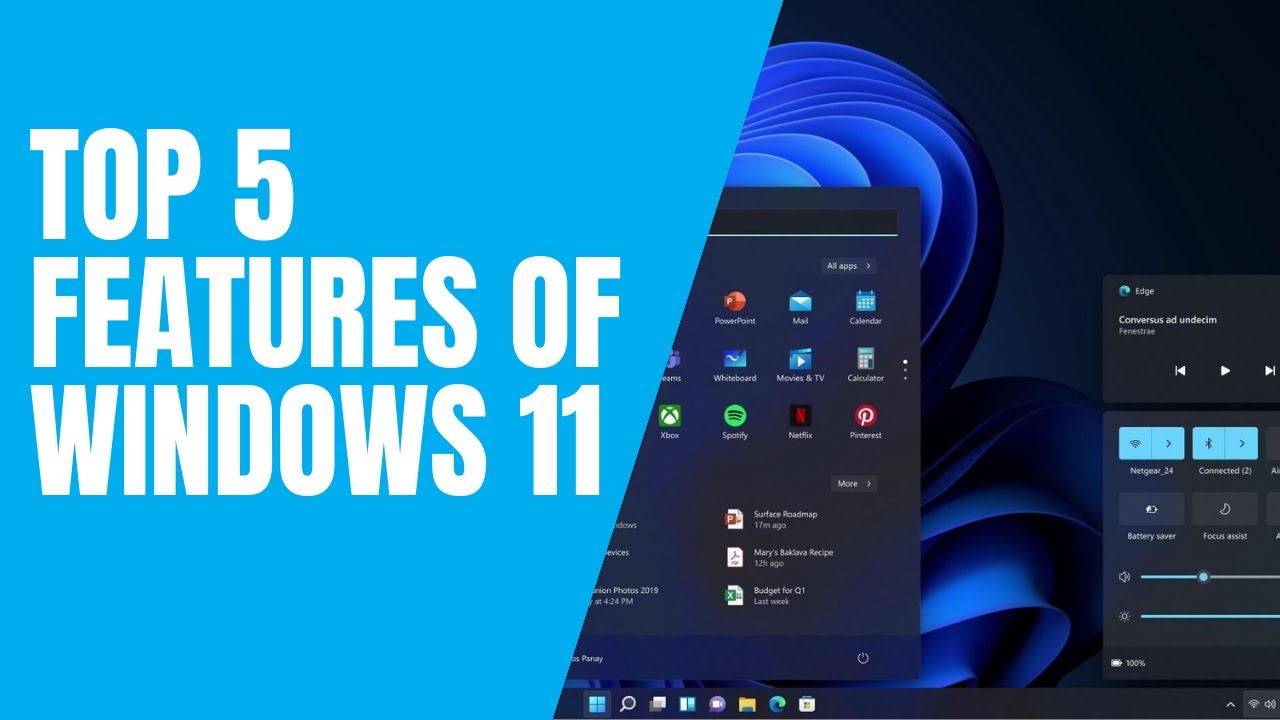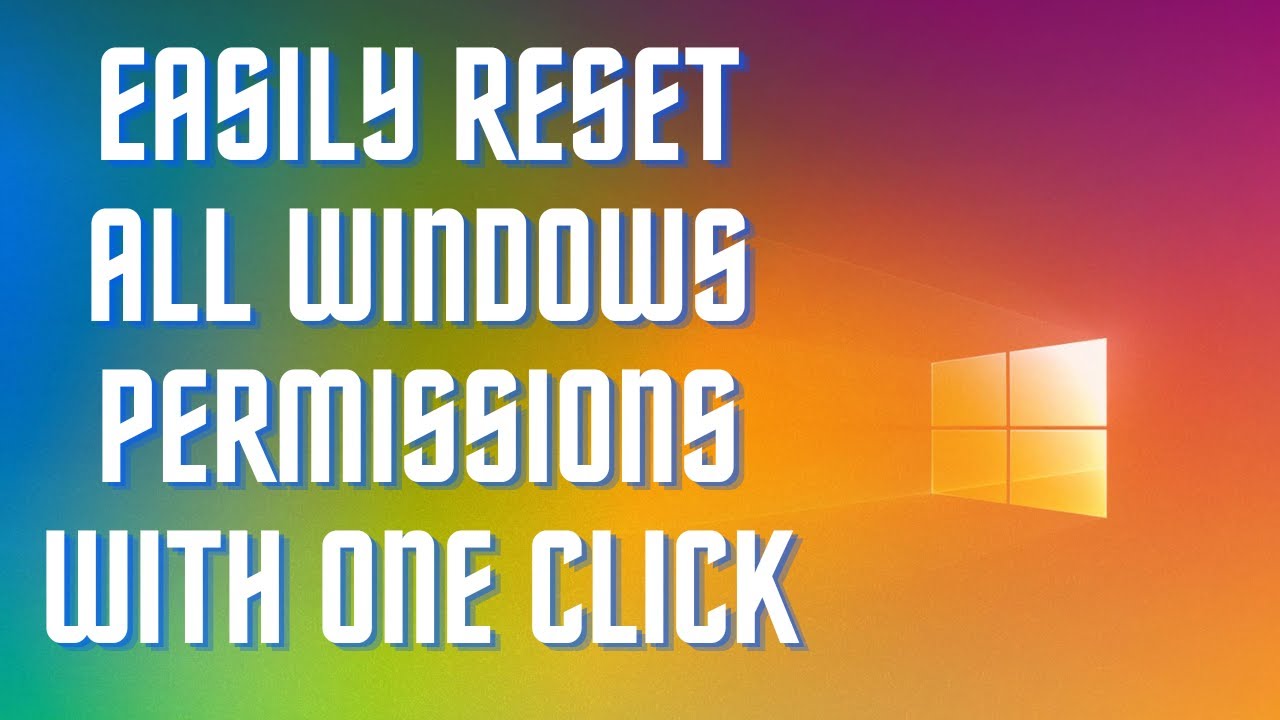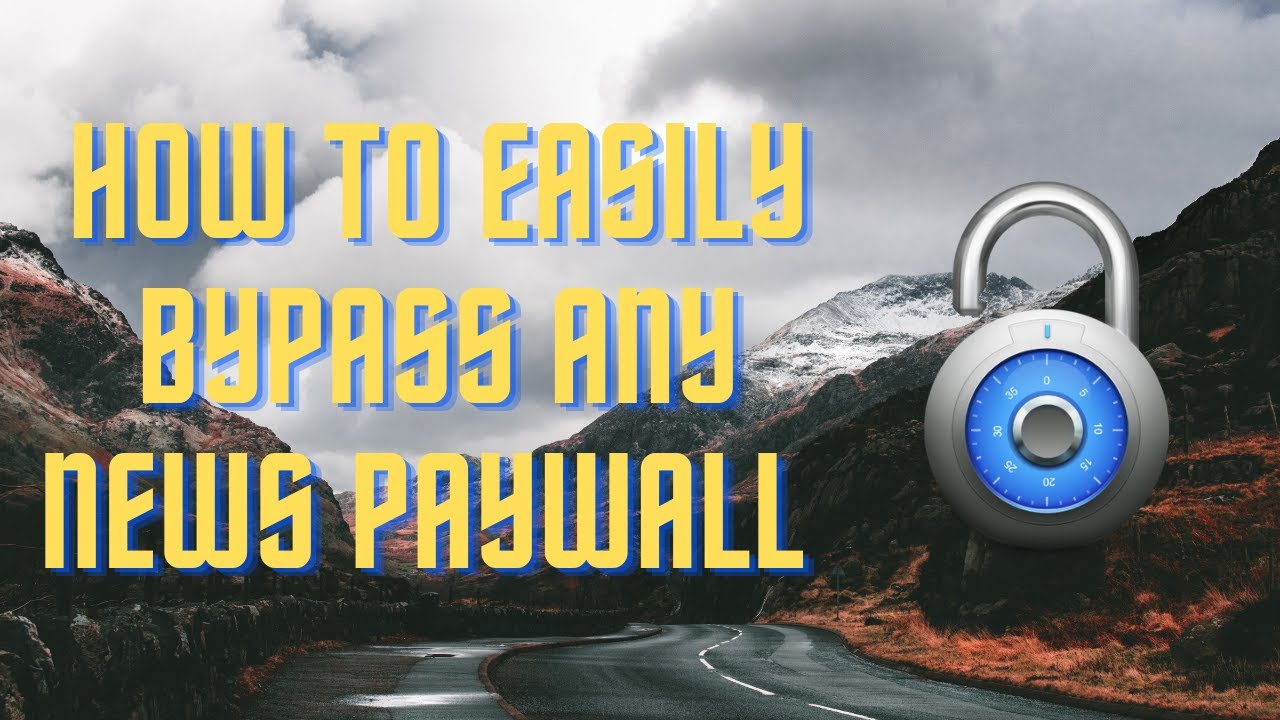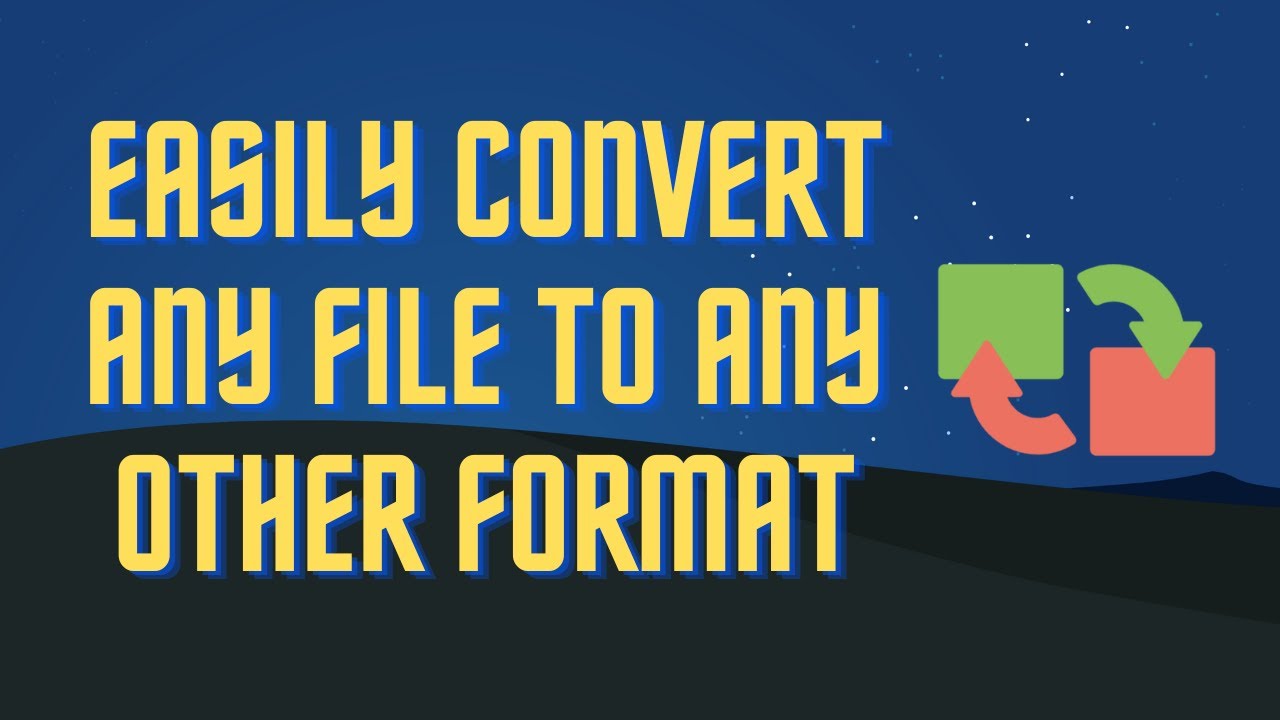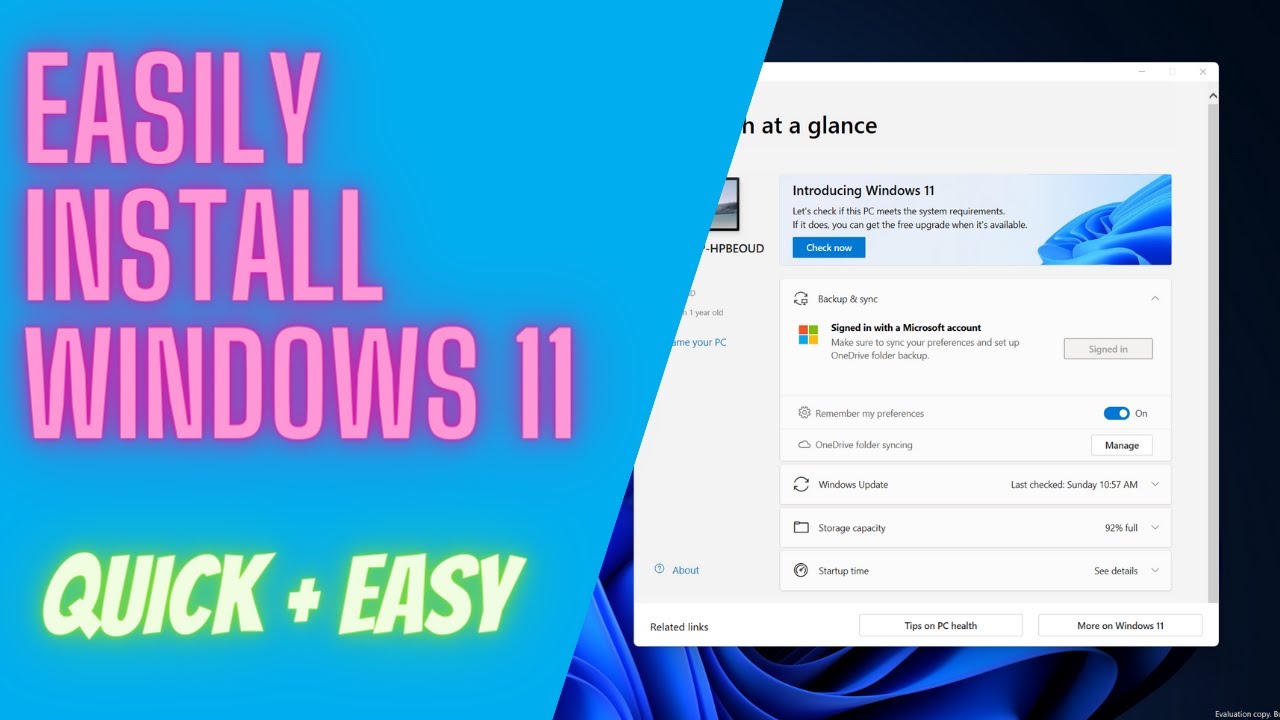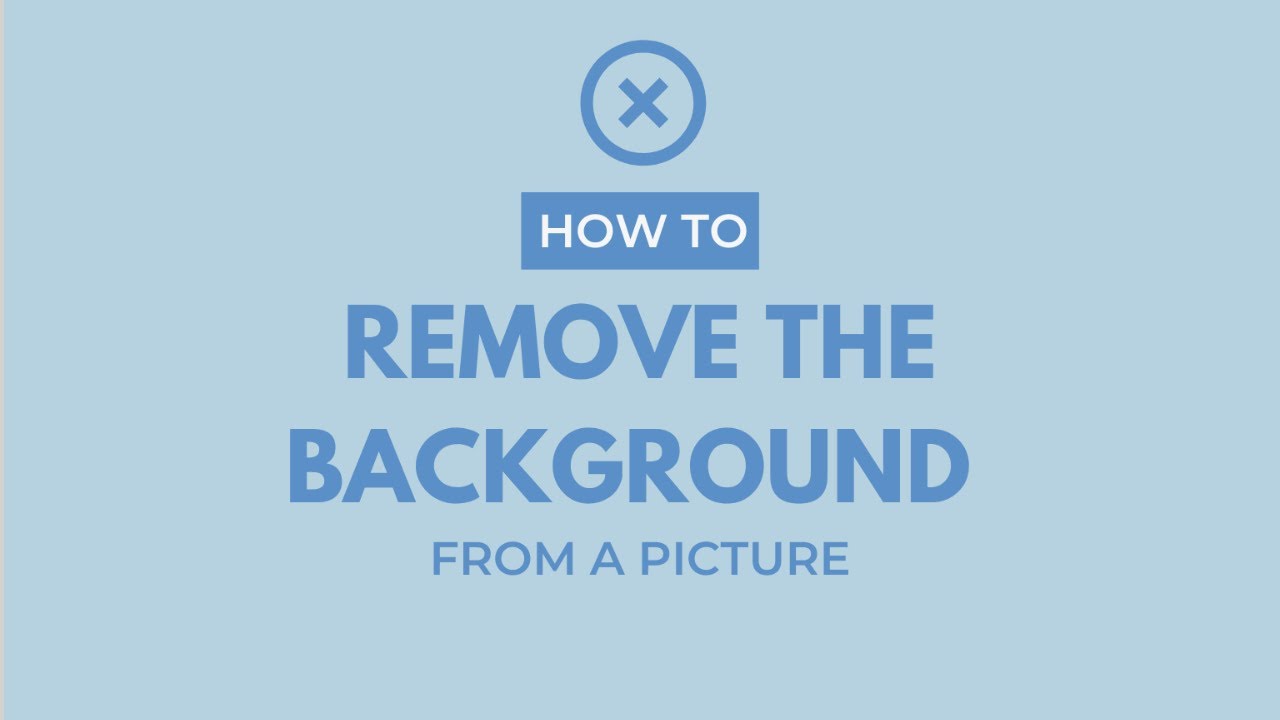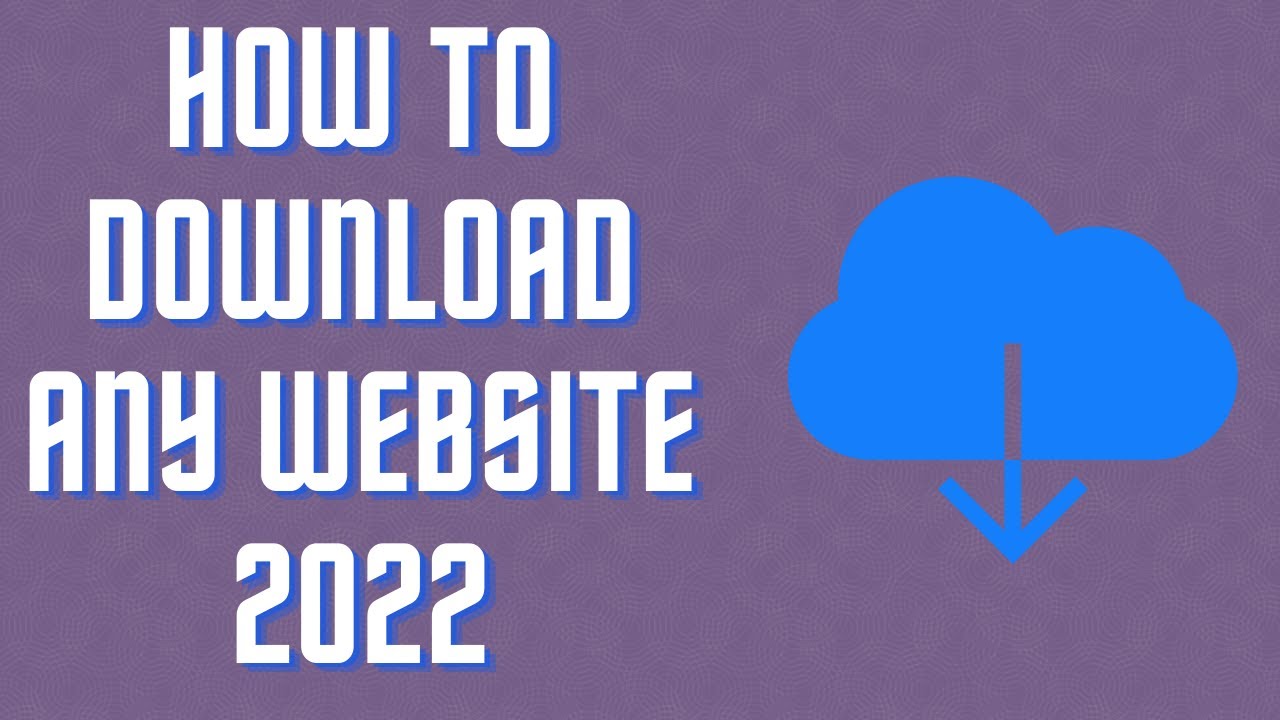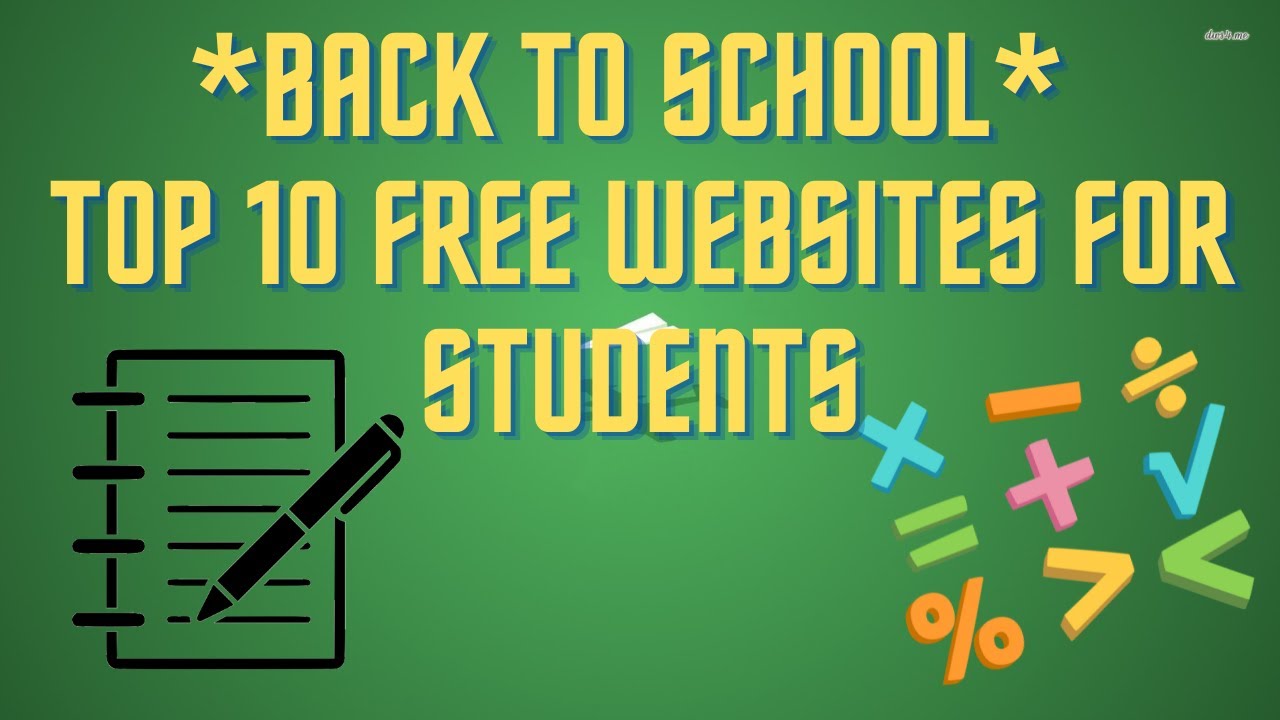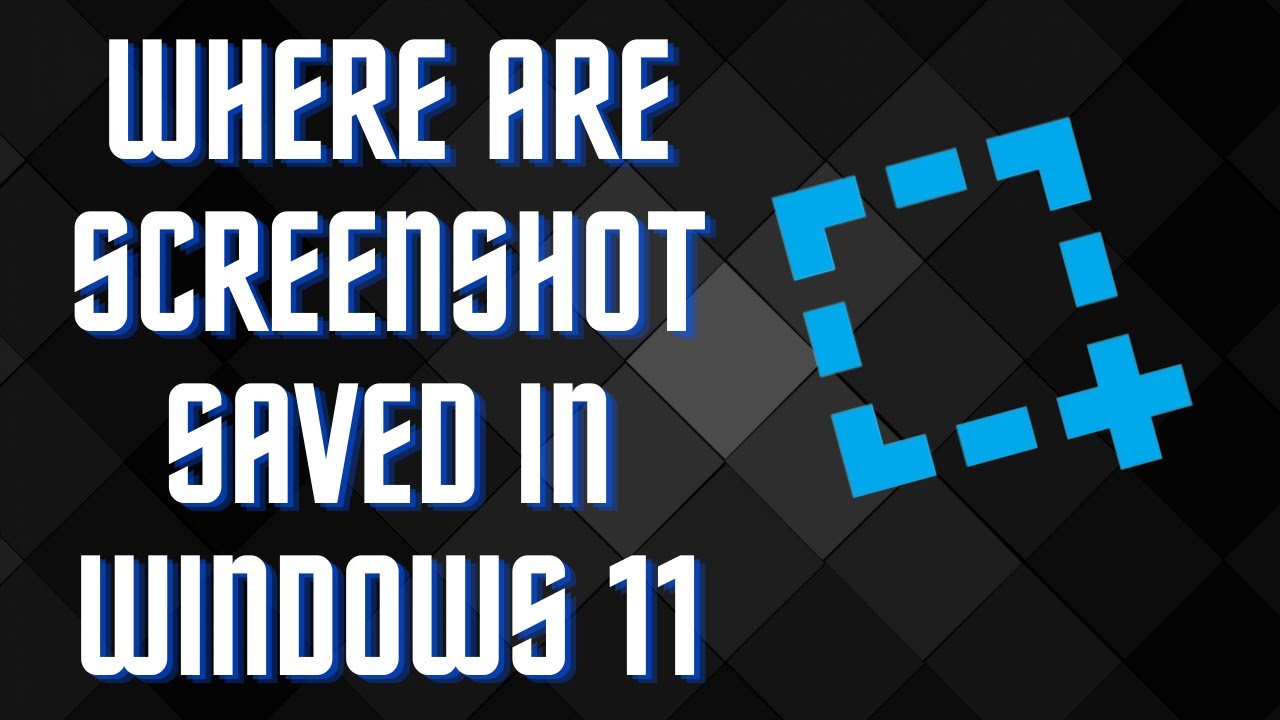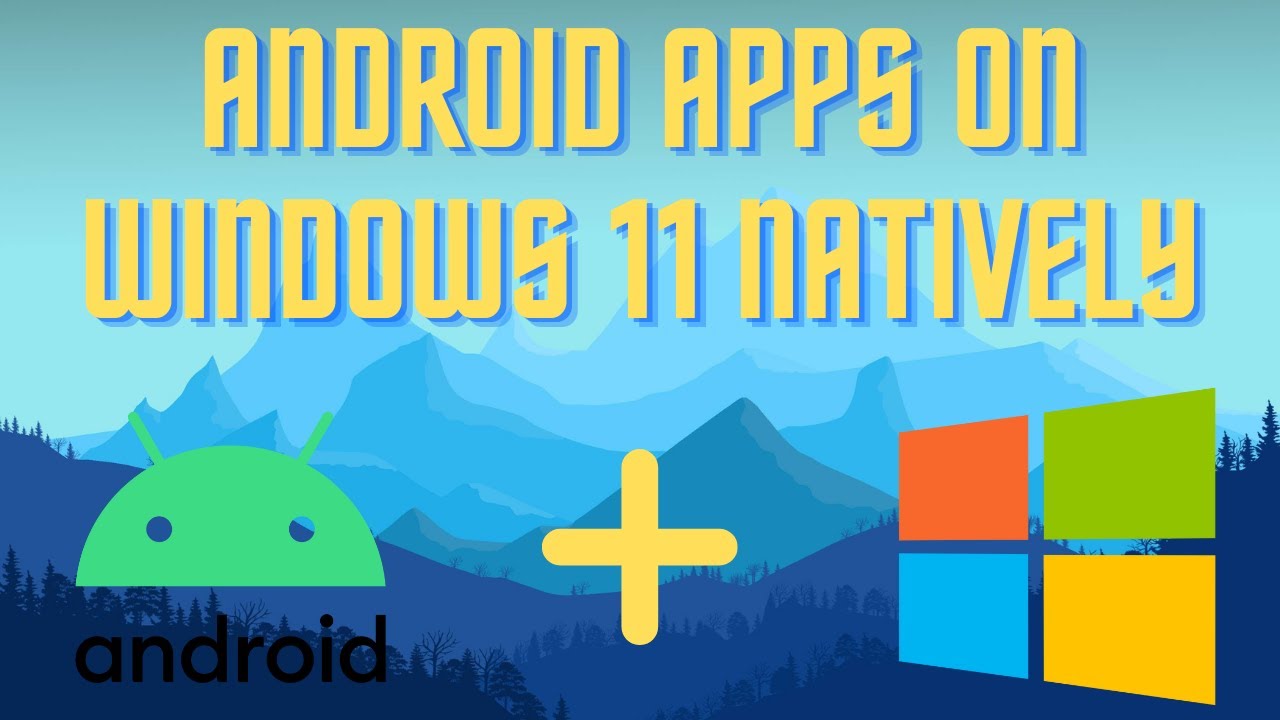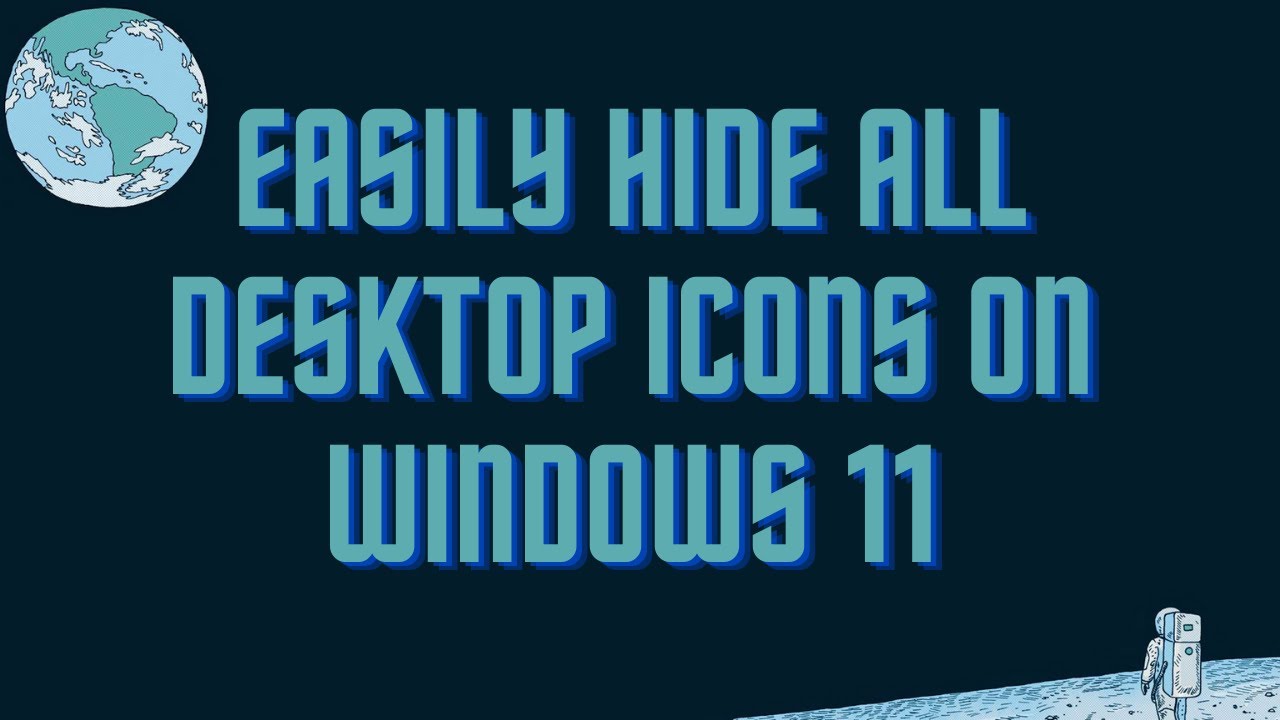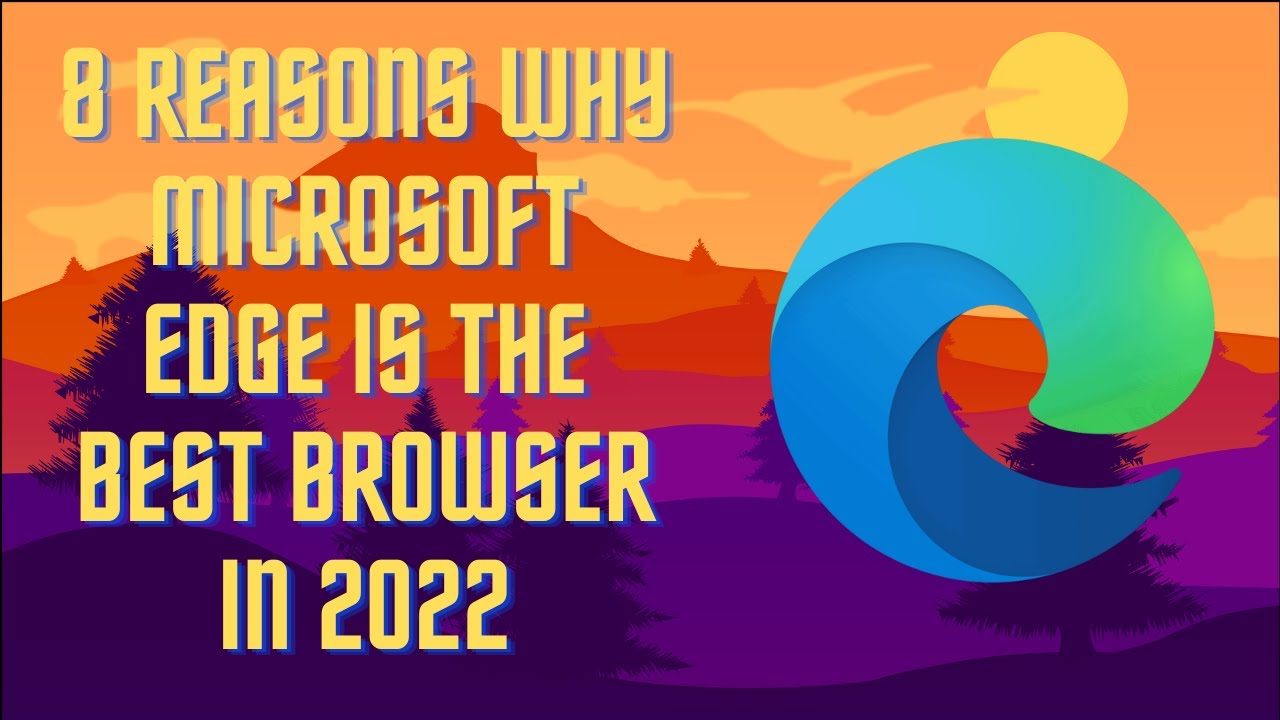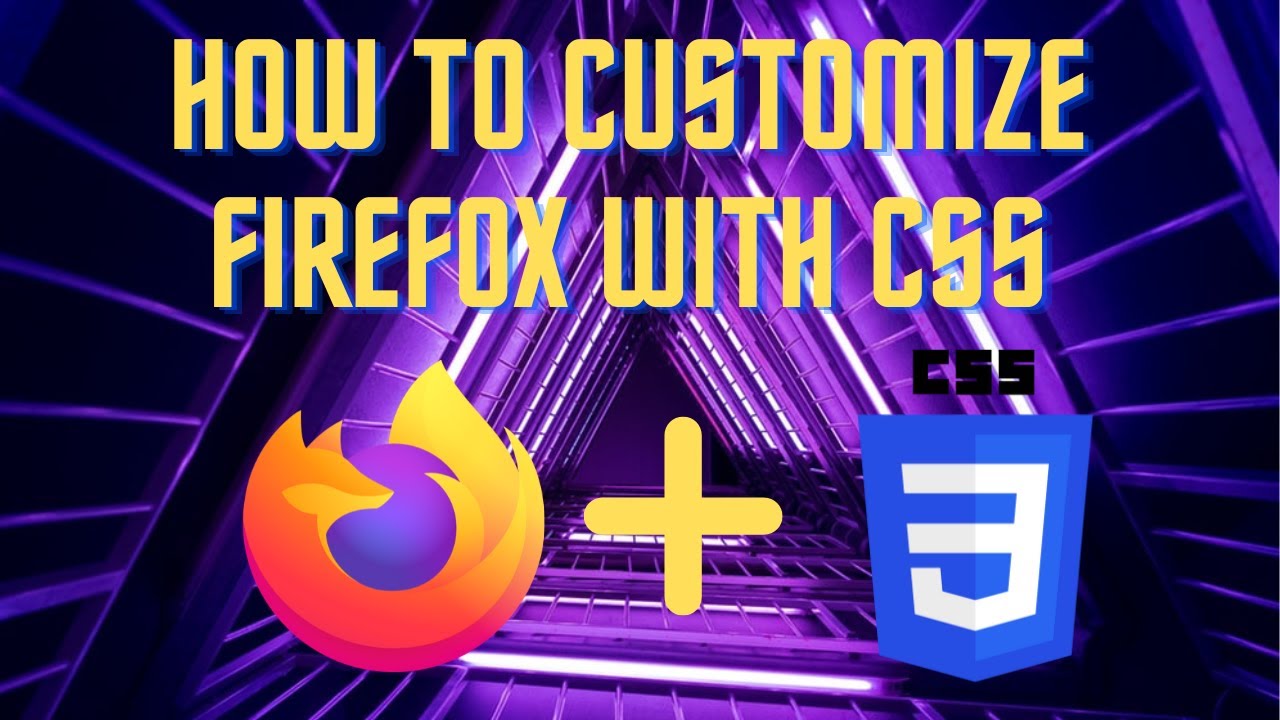These are 5 cool Windows features that you must try. Download: https://cutt.ly/oFDMn2D #windows #powertoys ▬▬▬▬▬▬▬▬ 📃 Watch related playlists and videos https://www.youtube.com/channel/UCtb8_zuGlCxHjLHj0gMDZJw/playlists ❤️ Join Amazon Product Reviews Youtube Members: https://www.youtube.com/channel/UCtb8_zuGlCxHjLHj0gMDZJw 🔔 SUBSCRIBE for more: https://www.youtube.com/channel/UCtb8_zuGlCxHjLHj0gMDZJw ▬▬▬▬▬▬▬▬ Products used to make this video: ▬▬▬▬▬▬▬▬ Audio-Technica Microphone - https://amzn.to/3I8LEWZ Focusrite Audio Interface - https://amzn.to/3hXIlr8 XLR Cable - https://amzn.to/37nkJu5 Microphone Arm - https://amzn.to/37gWzRL Micrphone Tripod - https://amzn.to/3t5cSKa ▬▬▬▬▬▬▬▬ ▬▬▬▬▬▬▬▬ 📃Some links contain affiliate links which may result in a small commission for "Ram Overload". Using these links does not cost you any extra money. The very small commission made from these links helps to sustain the longevity of this channel and is very much appreciated! ▬▬▬▬▬▬▬▬
Auto Generated Transcription:
hey what is up guys welcome to ram overload today i'm going to show you guys five cool windows 11 features that you must know okay so first you want to go to microsoft windows store and download this tool microsoft power toys so this tool is by microsoft not by a third-party um third-party developer or company so you know you can't trust it and it does have some cool features that
you should really try out okay so it will take a couple minutes to install and once it does install you will be able to run it so the first feature i want to talk about is the always on top feature so what is the always on top feature it basically allows any application to always be the top application okay so you want to be
able to cover it up by clicking on another application and you might be thinking okay why would i ever want to do that and what scenarios or situation will that ever come in useful there are quite a bit and i'll show you right now um so first what you want to do is go here and make sure it's enabled right i think it is enabled by default but if
it's not just go ahead select it and enable it all right and then is the activation shortcut you can change this to whatever you want but for me you know this one the default works good do not activate when game mode is on um sure and then you can change the border color which i will show you guys in a bit just um bear with me so let's just
change it to red and i let's just should it be thick let's change it to yeah let's keep it like pretty thin all right so now let's open up like let's say this application right here okay um now i want to basically have this always appear on top so you know
when i click this it goes behind and you know this is really useful if you are you know developing and you have like one monitor and you um you know are if you're developing like an an app or something where you know you can see the real time change on the actual vm itself right the like if you have android virtual machine running on your
desktop along with code on the left uh this is great for that so let's enable it and see how it looks and what it does so we want to hold windows control t all right you guys see right here this has a red border around it not too thick right and this basically allows us to know that this is one of the top level
applications so now i can go here move this around i can move this around but that one will always stay on top and i can obviously move this around as well but it will always stay on top for that one so now you know you can switch it to another application
you know well two applications and those ones can overlap each other because obviously they are both in that situation but they will still be over any other application so you guys can see over here this one i can't bring over this because this is a top level at the top level um or always on top i should say windows and this one over
here i can because they're both on the same i guess level you can say so yeah that being said and to unenable it just press the shortcut shortcut again and there you go so that's the first feature really cool feature comes in really useful um when you need it all right the next feature i want to talk about is from here as well it's called
the power toys run okay so now this just gives like a search capability windows bar uh right up front where you can just search for anything and as well as the browser also so obviously you can do a search by pressing window key and then searching whatever you want right so if i search like facebook you know i get all this
right um since there's no application in facebook on my desktop it will take me to the official site but you know that's that's not bad but you know a cooler way to do it is press is to enable this okay so you want to have this enabled and look at the shortcut which is alt space right you centralize keyboard hook i'll
leave that off and you know it has a few more options you know obviously the theme you can change it up if you want and let's see it in action so right here there it is so every time you want to search for something you just press alt space and facebook right there you know if
it's not there it will search in a browser right google i can open google chrome because that's i have that application installed on my pc and then as well i can go to google.com all right and you know it's really that easy and it's really useful in my opinion a lot better than pressing the windows key and searching from uh down here
all right the next one i want to talk about is this video conference mute so this comes in really useful uh you need administrator okay i i don't have i didn't run this as ad as an administrator but basically what it does is it mutes your camera or microphone or both just from a shortcut okay so this becomes a really useful if you're on like a
conference meeting or you know if you're just at work on some kind of boring meeting where you barely have to talk you know you can definitely just press the shortcut rather than pressing the button with the mouse you know this is just a lot easier to handle and it goes same with you know
whether you're gaming or doing other things you know i know some games or you know some tools like discord or you know whatever else you use probably have something built in but this is universal so you can use the same command across all the board across the board on all applications so yeah definitely check this out as
well and moving on so we are on i believe the fourth feature which is in here as well which is called mouse utilities okay so mass utility is really cool also so if you do have multiple monitors this definitely will come in useful for you you know uh there's times where you know i can't even find where my mouse is i would have to shake it like crazy to see where it
is right but you know now there is an actual tool which will help you find it okay so find my mouse is enabled activation method you can either do press the left control twice or you can shake the mouse so uh just to show an example look i shook it like crazy now this highlighted thing came up and you can do with left control also
but i like shaking better because that's normally what i do anyways to find the mouse all right so obviously you can change the appearance and the behavior of it as well and then there's also mouse highlighter which you know could be useful when you're doing um like presentations or something right and you know you're
trying to show someone okay you want to click here and so the way to enable it is just press windows shift h right and now i can do over here like i want to show someone okay yeah look at general look at always on top look right here right and then if i want to do the right click it turns to blue you can set the colors to whatever you want but basically it comes in
really useful you know even on youtube videos if you want to show someone okay you want to click over here you know or wherever you want and you can hold it down to make it always display up but yeah it will definitely come useful for um you know giving tutorials or if you're just showing someone a video on or like screen sharing on something to do
all right and last but not least is the mouse pointer crosshairs this i i don't really have too much use of it let me turn off this other one windows shift h okay ctrl alt p which turns on like the crosshair not really sure you know how this will help someone maybe you know playing games or
something it might help in that situation but you know for me not really much use for it but yeah it is out there if you do need it so that is all from the mouse utilities definitely cool feature especially to find my mouse um do check it out all right last but not least we're going to open up notepad
so do i have it open nope notepad okay you guys can see over here let's make this a bit smaller all right so now there's this cool feature in windows which most people probably don't know of is the audio to text and that is the built-in one you want to press windows and h and it
will come up which is microsoft speech services and you know if you'll be surprised to know that it is quite accurate okay even though this is like a built-in feature which most of the time built-in things aren't that good um especially voice-to-text but this one is quite surprisingly good okay so you know this could definitely help you when you're typing up essays for school or
you know work or you know just anything you want to do college you can definitely just do this and type and it'll say whatever you want to say all right let's test out something let me read something because i can't think of anything off the top of my mind all right turn on auto punctuation in settings auto punctuation sure
welcome to power tools give feedback so yeah you can see that's pretty cool it wrote what it needed to along with the punctuation okay and you can see whatever i'm saying right now is also writing that as well and it's pretty accurate in my opinion all right let's stop right there so yeah you can see over here um and it's pretty
accurate in my opinion so definitely cool really good tool i know they have this on like ipad and androids and stuff but it's really cool that they have it on windows as well now because you know a lot of school work and a lot of just work in general is done on a pc rather than your like a tablet or phone or something so yeah really cool feature definitely
check it out all right just a bonus thing i do want to mention is let's go back to power tools this is just kind of like a freebie right um so color picker so color picker is one tool that i have been looking for for quite a while okay so this basically shows you the rgb value of any image on
the screen or any pixel on the screen okay and not only rgb but hex also so let me just show you an example let's press windows shift c so you guys can see over here the value this is just zero f3 f3 these blues over here it shows you so i've done a lot you know quite a bit uh web development front end work where i needed the color of something
and the only way to find it was to go to the source code and there was just a lot of hassle finding it from there this will definitely save me a lot of time even right now i guess um you know moving forward definitely cool tool you know i know there are other tools that do similar things right but they're not i don't in my opinion they
don't work as good as this one all right so now let's say we found a color we wanted so let's click it so here it shows you the hex value the rgb value and the hsl value and i guess some variations as well so yeah really cool really nice um definitely check it out so yeah that's pretty much it for today's video you know if you liked the video make sure to give it a
thumbs up don't forget to subscribe i'll leave a link to this in the description below so definitely check that out if you like this video you know definitely give it a thumbs up it helps the channel out uh subscribe as well you know it helps the algorithm and the channel as well other than that peace out